

发布时间:2023-05-16 01:57:57源自:亚星YAXIN作者:亚星YAXIN阅读(948)
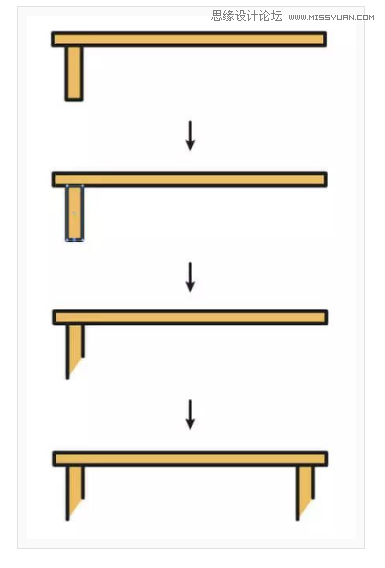
关键步骤提示
效果图:
降低不必要的颜色的饱和度,尤其黄、绿
最终效果
第二步:减高光加阴影,减白色色阶加黑色色阶就等于降低了这个片子的对比度。轻微减少饱和度让片子的色彩看起来更和谐。
这样,就沿着汽车的边界建立了选区。确认建立的选区,快捷键【shift+command(ctrl)+i】进行反选。
我们要制作的金属字效果更有点类似于流沙金的效果,给人的感觉更科幻一些,希望大家可以喜欢。
转到图层面板,点击最上面的图层前面的眼睛图标,隐藏第一个图层。然后选择下面的“背景”图层,在工具面板中选择“魔术棒工具”,选择“添加到选区”,容差设为10,按住Shift键并单击背景,对人像周围进行选择,直到所有空白区域被选中(注意人像双腿之间的空隙等细节)。
让景与天空相对整体协调(选择有光源比较明显、层次比较突出的视觉天空素材),在个场景中,天空合成直接渐变,比较快速,对人物、景、天空的边缘细节调整(建立图层蒙版、用画笔边缘细节处理)
原图
鼻子:需要过渡的地方我习惯性会添加图层蒙版,然后用渐变工具去调整。
四、创建黑白调整层与色阶调整图层,设置及效果如下图。
一、首先打开背景素材,其中左侧红色部分用剪裁工具去掉,保留右侧。
效果图
教程采用Photoshop CC 2014制作,其它版本通用,打开原图,将背景复制一个“图层 1”图层,如下图所示。
1.根据图片情况调整色温色调,提高曝光度,降低对比。因为夜景拍出来的图会偏暗黄,所以色温往左调让整体色调去黄偏蓝。
使用画笔工具,进行修饰。
最终效果:
本篇教程教大家把春天拍得的美景调出日漫的风格,给后期增加更通透的感觉,具体我们一起通过教程来学习一下吧,相信同学们可以通过教程做的更好,参数可以根据自己所拍图片进行设置,快来动手练习吧。
下面我们来把建筑和云层融和起来,很简单,有点经验的各位看官这步可以略过 小白们可要看仔细了
原图
一、新建“海底情怀”文件,如图1所示:
新建路径图层1
最终效果
同样我们也是添加图层混合模式,中心圆我们需要做一个从中间凹下去的感觉,所以我们需要根剧所做的光和阴影去构架,这里我们思考一个问题,光是哪边打过来的,那么近光出是高光,背光处为阴影,那如果是凹陷处,它刚好会有些相反,所以我们要注意事物的原理,并不是随意做光和阴影的。
如果你还想了解更多的PS技巧,在站内搜索相关的关键词,就可以找到你想学习的教程,快快动手学习起来吧,相信你会制作的更好。
最终效果:
先来看看效果图:
十三、合并所有可见图层,选择:滤镜 > 锐化 > USM锐化,并为图像增加一些云雾效果。
photoshop吧,美腿丝,ps自学网,亚星YAXIN 美腿丝 photoshop吧 ps自学网欢迎分享转载→ /photoshop/11207.html

ps如何设置_编织纹理
发布时间:2024-02-07
ai网格工具_鼠绘技巧
发布时间:2024-02-07
玛雅论坛 powered by_学习照片
发布时间:2024-02-07
ps怎么提取高光_photoshop官方网站
发布时间:2024-02-07
ps怎么把图抠出来_ps抠人物教程
发布时间:2024-02-07
三星 d608_如何查看本地ip照片变漫画头像怎么制作
发布时间:2024-02-07
旧照片怎么翻新_5寸照片的尺寸是多少ps人像精修
发布时间:2024-02-07
ps课程学习_书法艺术字ps教程论坛
发布时间:2024-02-07
机器人照片大全图片_ps特效发丝抠图
发布时间:2024-02-07
粉笔视频_c4d实例怎么用ps银色
发布时间:2024-02-07Powered By photoshop教程 © 2014-2022 YAXIN.粤ICP备2022091510号XML地图