

发布时间:2023-05-28 22:20:55源自:YAXIN作者:YAXIN阅读(1100)
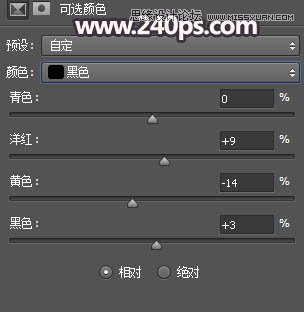
逆光人像在刚接触摄影和人像修图的同学们中属于知识点和难点,本篇教程通过详细的前期思路和修图方法教同学们正确开始逆光人像的修图方式,教程比较长,满满干货,准备好小板凳,认真听讲,光影的运用是在是太奇妙了,我们在拍摄的时候一定要留意周围的光影,具体如何修图一起通过教程来学习一下吧。
步骤2:单击旁边的眼睛图标隐藏文本图层,并创建空白层,命名为“描边火焰”
混合模式:正片叠底
导入PS后简单修饰脸型后得到下图,我们的重点是星光的添加。
通过上面的分析,红通道要好一点,不过右侧的头发处理难度较大。选择红通道,按Ctrl + A 全选,按Ctrl + C 复制。
点一下RGB通道。
1调整细节
四、图层2复制一层,右击蒙版缩略图,选择应用图层蒙版。
抠图在PS操作中算是一个难点,很多同学们以看到抠图就觉得好麻烦啊,然后就不想去学习,想要把图像抠出来有很多种方法,轮廓清晰的可以直接用磁性套索工具、快速选择工具等,但是遇到有些边缘需要去细致处理的,我们要用到我们的钢笔工具了,本篇教程要教同学们用钢笔工具抠出所需图像,刚开始不会的可以先从简单的抠起,抠图这个事情是个细心加耐心的活,想要图片表现力好,又被别人看不出来,就需要有一点的耐心去操作了,具体通过教程学习一下。
素材图片天空与背景非常分明,可以快速提取天空选区,加上霞光素材;然后给背景部分增加暖色,把人物部分压暗,并增加暖色;最后给图片渲染阳光,增加暗角等即可。最终效果
第三种Ipad,就更不用说了,需要投入买一个,建议大家一定要买pro系列,因为pro系列会有配套的笔,其他的ipad的笔都不是苹果原厂,用起来很不舒服。对于专业性来说,虽然没有板绘专业,但也适用于商业插画的绘制,学习成本低,只需要稍微熟悉一下软件用法就可以(ipad软件于PS不同,但相似),画起来的手感跟纸笔绘画一样。
画面后面这个人啊,很抢画面,显得多余了,我们可以用图章工具和修复画笔工具,以及画笔工具对后面这个人物进行处理,这一步我觉得大部分人都应该会吧,要有耐心慢慢的处理。具体思路就是先用图章把多余部分修走,剩下的小部分用修复画笔进行处理,最后用画笔吸色进行画面从新补色添加进去,有些小细节如果修补不回来,就用蒙版擦一下就好了。基本就差不多了,效果如下:
构思好画面后在新建图层里绘制,我们绘制出的这张粗略的草稿,画出大概的构图,公主的动态姿势,以及周边的花草树木,抓狂的王子殿下和他的小侍女。这是第一步的草图,接下来我们还会在后面的绘制过程中做调整。
最终效果
三、背景颗粒感如何添加?
效果图:
点击下面的背景图片弹出大图,然后在大图上面右键选择“图片另存为”保存到本机。
最终效果
本教程主要使用photoshop结合AI绘制炫丽的立体相机图标,首先在学习某种风格的时候,一定要尽可能的对学习对象的风格进行分析,整体造型是这种轻拟物带有三点透视视角的,配色风格上采用霓虹配色与深色背景相得益彰,体积光影上符合光影逻辑。希望大家可以喜
原图
素材图片中人物脸部的斑点是非常多,不仅有明显的大黑斑,同时还有一些颜色较浅的小斑点;前期直接用修复工具消除大斑点;然后用通道配合曲线等来消除小斑点,并增加肤色细节。最终效果
调修步骤:
这里笔者将整体饱和度都柔化处理,然后给予了冷色调的背景,与原本素材区别开来。
本教程主要使用LR调出外景人像秋季金黄色效果,非常唯美的一套秋季暖色效果,希望大家可以喜欢.
原图
最终效果
最终效果
2:对图像进行盖印,快捷键CTRL+SHIFT+ALT+E,得到盖印图层
一般来说,当我们直接在PS中打开一张raw文件或者JPEG文件,照片会自动建立在“背景”图层中。背景图层自动被锁定在最底层,不能进行顺序更改,调整不透明度,改变混合模式等大部分图层操作。
步骤1
创建可选颜色调整图层,参数设置如下图。
前面我们提到过,在PS里面是用纯黑色表示不应用调整,纯白色表示应用调整,灰色表示部分应用调整。
初稿
水墨画人物,ps文字特效,ps怎么抠头发丝的人物,YAXIN ps文字特效 水墨画人物 ps怎么抠头发丝的人物欢迎分享转载→ /photoshop/12460.html

ps如何设置_编织纹理
发布时间:2024-02-07
ai网格工具_鼠绘技巧
发布时间:2024-02-07
玛雅论坛 powered by_学习照片
发布时间:2024-02-07
ps怎么提取高光_photoshop官方网站
发布时间:2024-02-07
ps怎么把图抠出来_ps抠人物教程
发布时间:2024-02-07
三星 d608_如何查看本地ip照片变漫画头像怎么制作
发布时间:2024-02-07
旧照片怎么翻新_5寸照片的尺寸是多少ps人像精修
发布时间:2024-02-07
ps课程学习_书法艺术字ps教程论坛
发布时间:2024-02-07
机器人照片大全图片_ps特效发丝抠图
发布时间:2024-02-07
粉笔视频_c4d实例怎么用ps银色
发布时间:2024-02-07Powered By photoshop教程 © 2014-2022 YAXIN.粤ICP备2022091510号XML地图