

发布时间:2023-06-02 15:17:12源自:ALLBET作者:ALLBET阅读(1015)
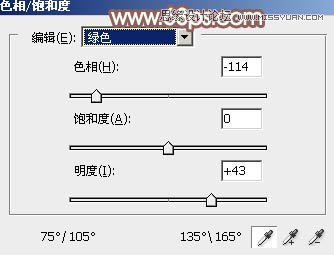
局部放大图
4.最后对整张图片进行降噪
最终效果
简单的举两个例子,在这张图片上,叠加一个黑白渐变的图层,模式是正片叠底。可以看到红色框内的图像被黑色和灰色覆盖变暗了,下面部分因为是白色,所以图像没有发生变化。
先看看效果图
图层样式:渐变叠加 模式:正常 不透明度:100% 渐变:#3f4ff#c316f#eeec58 样式:线性 角度:90度 缩放:100%
关键词:明,暗,冷,暖 思路:根据想表达的感觉和主题该亮的地方亮,该暗的地方暗该冷调的地方冷,该暖调的地方暖
最终效果
3D功能使用制作步骤如下:
本篇教程为英翻教程,软件操作不娴熟的小伙伴儿,谨慎尝试,有做过类似教程的同学们可以温故而知新一下,通过PS打造人物水墨画的效果,这种效果基本上和绘制出来的差不多,只有对软件操作熟练的,还是比较好上手的,国外的教程有的我们可以借鉴学习一下,国内国外都有优秀大佬的教程,我们只要学习到优秀的精髓就可以。
在弹出的菜单中,选择Filter。
我不是什么摄影大师,只是一个喜爱拍摄的小女生,以下是一些制作小分享,希望大家也能制作出属于自己的微糖系列。
先来看这张照片的原片和修后的对比图。原片中的整体调子偏绿一些,背景的光斑还是暖黄的,整张照片还是较为明亮。在后期的过程中,主要思想是突出背景的暖色光斑的同时,改善人物的肤色。让人物的肤色和环境的光线一致。并将碧绿的草坪修正为饱和度低一点的墨绿色。这样可以突出人物,削弱背景地面对画面的干扰。将这张照片的调整过程存储为预设。
第二步进行基本修改
在PS打开照片后,如下图,在 Layers 的视窗中,开启名为曲线 (Curves) 的调整图层 (adjustment layer)。
五、因为天空的颜色比较单调,我们选择魔术橡皮擦,点击背景图层,将蓝色的天空全部删除。
导入船1 (素材4 ) , 调整大小
污点修复画笔的使用方法最为简单,只需要调整画笔大小,涂抹脏点就可以,这个工具主要用来处理点状瑕疵。
第2步
素材图片天空占的比例超过一半多,并且是白色的,画面显得非常空。处理的时候找一幅视角一致的霞光天空替换素材天空;再渲染出阳光效果;后期根据光源,加强一下人物及地面的光影即可最终效果
点击原图素材,然后把图片保存到本机,再用PS打开。按Ctrl + J 把背景图层复制一层,命名为“简修”,如下图。
工作一段时间后,这里就会显示最近作品啦
源:居中
最终效果
步骤 2
选中亮部[ctrl+shift+alt+2]--再反选[ctrl+shift+i]这样可以选中图中所有的暗部--选择色阶,根据图片实际情况调节,可用笔刷擦回一些过曝和不需要提亮的地方。
▲图04
选择图层1副本,选择移动工具将图像向右平移一小段距离,调出动画窗口。
打开PS,【导入】素材,【Ctrl+J】复制图层,【Ctrl+Shift+A】Camera Raw滤镜,【基本】面板,调整【色温】-10,【高光】-84,【阴影】+8,【白色】+18,【黑色】-3,具体如图示。
点击原图素材打开大图,右键选择“图片另存为”保存到本机;再用PS打开保存的素材大图,如下图。
罐子比较对称,只需要勾一半的路径,如下图。
自学网ps教程新手入门,ps自学网站,ALLBET ps自学网站 自学网ps教程新手入门欢迎分享转载→ /photoshop/12639.html
上一篇:photoshop吧_PS 在线
下一篇:站酷高高手_ps拼图排版

ps如何设置_编织纹理
发布时间:2024-02-07
ai网格工具_鼠绘技巧
发布时间:2024-02-07
玛雅论坛 powered by_学习照片
发布时间:2024-02-07
ps怎么提取高光_photoshop官方网站
发布时间:2024-02-07
ps怎么把图抠出来_ps抠人物教程
发布时间:2024-02-07
三星 d608_如何查看本地ip照片变漫画头像怎么制作
发布时间:2024-02-07
旧照片怎么翻新_5寸照片的尺寸是多少ps人像精修
发布时间:2024-02-07
ps课程学习_书法艺术字ps教程论坛
发布时间:2024-02-07
机器人照片大全图片_ps特效发丝抠图
发布时间:2024-02-07
粉笔视频_c4d实例怎么用ps银色
发布时间:2024-02-07Powered By photoshop教程 © 2014-2022 YAXIN.粤ICP备2022091510号XML地图