

发布时间:2023-08-18 08:39:36源自:ALLBET作者:ALLBET阅读(579)
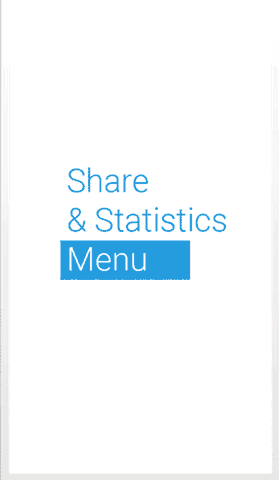
操作步骤:
教程制作一只融化的北极熊,说是PS,其实是想呼吁关注环境,北极海洋生态正在恶化,北极地区的冰川如果消耗殆尽的话,必然会给人类的生存空间带来巨大的威胁,教程以生活在北极的北极熊作为素材,来制作一幅融化的北极熊的样子,寓意全球变暖,具体如何制作还是通过教程来学习一下吧,相信同学们也很想学会。
效果图:
创建新文件,大小1400px * 800px,然后设置淡蓝色背景。
④提高自然饱和度,使色彩更加鲜艳通透
确定后把图层混合模式改为“叠加”,图层不透明度改为:50%,效果如图
三、创建一个新图层,设置背景色为#000000背景色为#FFFFFF,然后执行“滤镜—渲染—云彩”,设置图层混合模式为颜色减淡,接着使用柔角的橡皮擦工具云彩上右上角部分,如图所示。
再复制一个我们做好的深色阴影图层,调节图层大小,让阴影与边缘贴近一点
调完效果:
最终效果
我们在PHOTOSHOP中打开需要处理的图片,复制背景图层得到一个新的人物图层,Ctrl+M进行人物明暗调整,使白色更白,黑色更黑。(注意:如果图片是彩色的需要Ctrl+Shift+U,为人物去掉颜色)
详细过程:
使用多边形套索工具粗略选中“人物”中的文本内容。
近两年,重影都被大家玩High了,但其实关于重影的玩法千变万化,今天我们将分享几个双色影像的做法,可以瞬间让你的设计作品变得高大上。
本文整理了PS首选项中的一些精彩有趣却不被人注意的设置,掌握它们,你的工作效率将得到大幅度提升!相信这里一定会有你感兴趣的东西~耐心读下去!不要错过每一项。
图层栏最下方工具“创建新组”并在新组内建立图层1填充黑色 选择“颜色”模式,建立图层2填充黑色 选择“叠加”模式(如图所示)(此举动的目的是方便在对照片局部进行明暗调整时 清晰的观察 仅此作用而已)
一、构思画出稿图。
下面是教程:
打开PS,【导入】素材,【Ctrl+J】复制图层,【Ctrl+Shift+A】Camera Raw滤镜,【基本】面板,调整【色温】-10,【高光】-84,【阴影】+8,【白色】+18,【黑色】-3,具体如图示。
用椭圆工具定中心,定比例画一个园:
素材图片拍摄的非常漂亮,调色的时候,我们尽量多增加一点古典颜色,如果暗绿,暗青色等;背景部分可以用云彩滤镜渲染一些烟雾增加唯美度,最终效果
4)天空由于不好看所以没有保留,同时矫正暗角。
所以,先来聊聊理论跟思路咯~ 有关商业色调,私以为旨在突出主体,提升质感。
现在在瓶子下方创建一个新层,并填充黑色。 图像“调整”亮度/对比度,亮度,对比度+60 +25确定。
(5)模特面部和正面受光不够,导致偏暗。
虽然跟想象中的不一样,但经历过差点拍不成的担忧之后,觉得不一样就不一样吧。先拍了再说,后期的时候想修出粉色少女感于是也向着这个方向走。这里要感谢下给我灵感的偶像:@刘顺儿妞。
1.打开PS,选择“文件菜单”—“新建”,新建一个1280px×720px,分辨率72的画布。
再新建一个图层,取出叶子本身的选区,反选并填充黑色,这时候因为还挂着剪切蒙版所以什么也看不到。
工笔画,亦称“细笔画”,属中国画技法类别的一种。
(1)这依旧是一张摄影图,只不过主体人物从外国的女模特换成了我们中国的小姐姐;
快速选择工具抠图,ps2020怎么抠图,ps如何让图片更加清晰,ALLBET ps2020怎么抠图 ps如何让图片更加清晰 快速选择工具抠图欢迎分享转载→ /photoshop/13448.html

ps如何设置_编织纹理
发布时间:2024-02-07
ai网格工具_鼠绘技巧
发布时间:2024-02-07
玛雅论坛 powered by_学习照片
发布时间:2024-02-07
ps怎么提取高光_photoshop官方网站
发布时间:2024-02-07
ps怎么把图抠出来_ps抠人物教程
发布时间:2024-02-07
三星 d608_如何查看本地ip照片变漫画头像怎么制作
发布时间:2024-02-07
旧照片怎么翻新_5寸照片的尺寸是多少ps人像精修
发布时间:2024-02-07
ps课程学习_书法艺术字ps教程论坛
发布时间:2024-02-07
机器人照片大全图片_ps特效发丝抠图
发布时间:2024-02-07
粉笔视频_c4d实例怎么用ps银色
发布时间:2024-02-07Powered By photoshop教程 © 2014-2022 YAXIN.粤ICP备2022091510号XML地图