

发布时间:2023-05-12 16:14:11源自:亚星YAXIN作者:亚星YAXIN阅读(505)
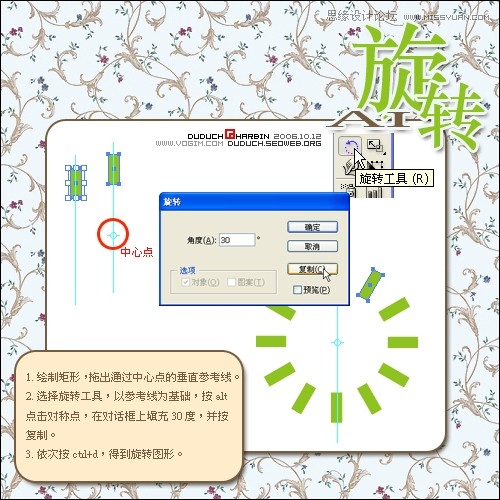
注意选图的时候尽量选择图片颜色风格比较相近的,不然很不好调整,变得游刃有余之后可以驾驭更加难的图片。
下面咱们来学习一下如何使用这款破碎玻璃画笔预设
操作步骤:
按Ctrl + J 把当前图层复制一层,混合模式改为“正片叠底”,不透明度改为50%,如下图。
整体画面被红黄橙绿控制,所以色相围绕这三个颜色适当的调整,具体数值根据不同照片来看。
将铁轨背景拖入文档,用画笔+蒙版工具处理背景图片,如图。
九、创建亮度/对比度调整图层,适当加强一下对比度,完成最终效果。
一、废话啰嗦一下
滤镜:硬渐变2档 + 减光镜6档
颜料(黄色+青色)=白色-红色-蓝色=绿色
现在来分析一下各通道。鼠标点一下红通道:背景与发丝有一定的色差。
此处的是0(纯黑)~255(纯白)的色阶,下面的黑白滑块是可以分开的(按ALT拖拽),“0”对应的是“黑滑块的左半部”,“255”对应的是“白滑块右半部”。拖拽滑块,其对应的数值就会发生变化,图像里黑白的部分也会发生相应的变化。
下面是图层截图
1. 液化修瑕疵
ctrl+L 调出色阶 拉大头发与背景的色差
4.【HSL 调整】面板,调整【饱和度】参数,具体参数效果如图示。
5.复制一个绿色通道,直接在复制的通道里做彩色半调操作(操作路径:滤镜—像素化—彩色半调,最大半径值越小,圆点越小)
我们经常需要将相同位置对象拖到好几个同尺寸的源文件中,每次拖完都要重新调整位置,非常的麻烦。这里有两种方法,当源文件尺寸大小相同时,可以实现对象原位置复制。
本教程介绍一种非常不错的磨皮及嘴唇美化方法。作者磨皮结合了蒙版及滤镜,先把原图层复制一层,反相后适当改变图层混合模式,然后用高反差保留,高斯模糊及图层蒙版来控制皮肤区域即可。
七、现在,你可以使用“橡皮擦工具”,擦去眼睛周围重叠的部分和边界线。这样做将露出下面的图层,所以不要删除太多。
把兔子的主体和其他部位分别勾画出来,这里的颜色不用太在意,随意填,能区分图层就可以。
图05
新建图层,填充颜色#d6cdb2,将此图层命名为“背景颜色”。
基本修改后片子太灰,于是通过曲线进行调整,拉高对比。
最终效果
调整绿色,参数如图
先打出要拼的文字,照着字形拼凑,根据笔画结构自由组合。
ps压缩gif,ps爱好者,亚星YAXIN ps压缩gif ps爱好者欢迎分享转载→ /photoshopgj/10806.html

ps如何设置_编织纹理
发布时间:2024-02-07
ai网格工具_鼠绘技巧
发布时间:2024-02-07
玛雅论坛 powered by_学习照片
发布时间:2024-02-07
ps怎么提取高光_photoshop官方网站
发布时间:2024-02-07
ps怎么把图抠出来_ps抠人物教程
发布时间:2024-02-07
三星 d608_如何查看本地ip照片变漫画头像怎么制作
发布时间:2024-02-07
旧照片怎么翻新_5寸照片的尺寸是多少ps人像精修
发布时间:2024-02-07
ps课程学习_书法艺术字ps教程论坛
发布时间:2024-02-07
机器人照片大全图片_ps特效发丝抠图
发布时间:2024-02-07
粉笔视频_c4d实例怎么用ps银色
发布时间:2024-02-07Powered By photoshop教程 © 2014-2022 YAXIN.粤ICP备2022091510号XML地图