

发布时间:2023-05-12 16:21:14源自:YAXIN作者:YAXIN阅读(899)
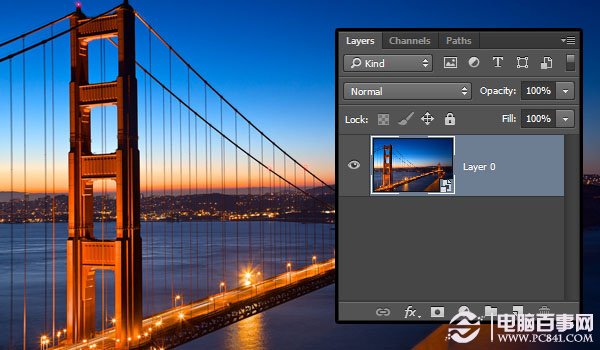
本教程主要使用photoshop把偏暗的人像调出电影胶片效果,胶片质感主要来源于图片的颗粒感噪点,由于数码相机拍出的照片太过清晰干净,可能会丢失这种感觉,这时就需要我们在PS中用后期滤镜来实现这种效果。
1局部添加高光。创建一个曲线调整图层,把RGB通道大幅调亮,参数设置如下图,确定后创建剪切蒙版,然后把蒙版填充黑色;前景色设置为白色,选择画笔工具,画笔不透明度设置为10%左右,然后用画笔把文字顶部受光区域涂亮一点,过程如下图。
大小:7像素
3)无论你把天空换成什么样,最后请将色彩调得跟画面相匹配。
调整完红色图层的不透明度后得到了下面这样的效果。
好的详细处理步骤,曲线暗部和明部,中间调都要压暗,暗部加蓝。为什么分这么多点,看专栏的曲线用法吧,不详细说了。
用自己熟悉的方法把花豹抠出来,如下图。
操作步骤:
添加曲线图层,压暗草地,并进行剪贴图层。
效果图
根据原片分析,我最终选择了一个桃花盛开的基础背景。因为素材原片是晴天拍摄的,清冷,空寂,神秘,伤感。中长调,所以我下面建立一个黑色的背景,然后使用基础的桃花素材用图层模式:柔光。来制作一个基础的背景,因为我希望它是暗的。
步骤4
1在“顶部表面”图层之上新建一个空白图层,命名为“渐变”。按住 Ctrl 键不放,鼠标左键点击“TG”文字图层的“图层缩览图”图标,加载该层文字的选区。再从菜单中选择“选择 > 修改 > 收缩”,将选区收缩1像素。选中“渐变”图层,选择“渐变”工具(G),选择“白 -> 透明”的渐变色,拖动鼠标,给选区绘制一个渐变效果。
图层1抽出后的透明效果图。
并且盖印图层,设置图层的混合模式为“强光”,“不透明度”为20%。
新建一个1100*1500的画板。
类似的场景还有很多很多,比如我们经常看见别人照片中碧绿的湖水、日落金山、金色戈壁,你觉得真的都是真实的场景吗?也许有真的,但大多都是通过这种后期方式做出来的。
四、曲线和色阶调出颜色倾向 新建曲线调节层,选择绿色通道,把曲线调整成S型,这样可以加深画面中绿色和洋红的对比。
一组好看的照片,必然是经过前期精心的准备和策划才得以完成的,包括场地的布置和服装道具的搭配运用。
在做完磨皮后我盖印了一个可见图层,快捷键是Win:Ctrl+Alt+Shift+E(Mac:Command+Option+Shift+E)。
将建筑素材抠出并与烟灰素材组合,对素材的明暗关系进行初步调整,使融合更加自然。
中性灰磨皮。新建一个图层,选择菜单:编辑 > 填充,选择50%灰色,确定后把混合模式改为“柔光”。
在组里新建一个图层,命名为“天空”。
复制通道。选择红通道,按Ctrl + A 全选,按Ctrl + C 复制。回到图层面板,新建一个图层,按Ctrl + V 把复制的通道粘贴进来。很多人不解为什么不在通道面板复制,非要复制到图层面板,其实通道面板不能创建调整图层,调的时候稍有不对就不能修改,图层面板就可以避免。
操作步骤:
有朋友说,我们的教程中,最喜欢的还是配色海报系列,难道,我会说我也喜欢吗?
小熊的制作难点是毛发部分的刻画。分为两个部分,大范围及边缘部分。大块的直接用滤镜来完成,边缘部分需要用涂抹或画笔来完成。
步骤2
对于经常用PS的同学,抓手工具肯定最亲和了,几乎你们移动视图的时候,都要用到它,按住空格键这种操作肯定都知道了,今天要跟你们说的是抓手的另一个方便的操作。
本教程主要使用photoshop制作编织效果的人物,立体感很强,希望大家可以喜欢。
效果:
portraiture3使用教程,YAXIN portraiture3使用教程欢迎分享转载→ /photoshopgj/10955.html
上一篇:其它工具_竞价休想宅门
下一篇:模糊图片_失策成服副本

ps如何设置_编织纹理
发布时间:2024-02-07
ai网格工具_鼠绘技巧
发布时间:2024-02-07
玛雅论坛 powered by_学习照片
发布时间:2024-02-07
ps怎么提取高光_photoshop官方网站
发布时间:2024-02-07
ps怎么把图抠出来_ps抠人物教程
发布时间:2024-02-07
三星 d608_如何查看本地ip照片变漫画头像怎么制作
发布时间:2024-02-07
旧照片怎么翻新_5寸照片的尺寸是多少ps人像精修
发布时间:2024-02-07
ps课程学习_书法艺术字ps教程论坛
发布时间:2024-02-07
机器人照片大全图片_ps特效发丝抠图
发布时间:2024-02-07
粉笔视频_c4d实例怎么用ps银色
发布时间:2024-02-07Powered By photoshop教程 © 2014-2022 YAXIN.粤ICP备2022091510号XML地图