

发布时间:2023-05-20 23:46:05源自:ALLBET作者:ALLBET阅读(664)
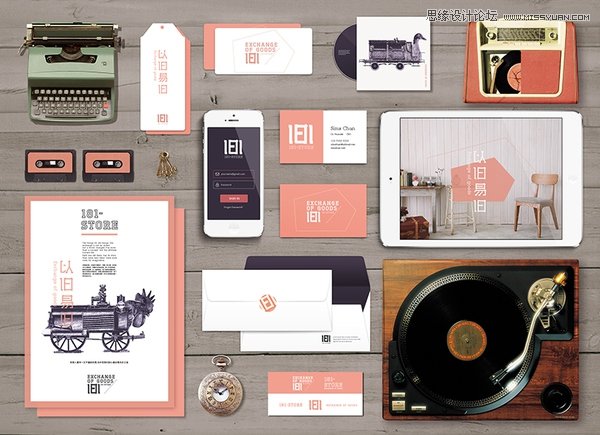
通过【C+T】自由变换,将它上下颠倒,然后拖到参考线下面去。记得啊,应该是上部吸附到参考线上去而不是越过参考线,也不是不能越过啦,只是越过后你原来定好的参考线就会很尴尬的。
眼神调整好了之后手的位置也有一些不对,孩子的手摸的地方正好是恐龙的牙齿,所以要把孩子的手也要单独抠出来,抬高,让他的手摸到恐龙的鼻子位置。每一个调整都是要很细致的抠图,尽量不要有调整的痕迹。这时候我们看到头和手都做了调整,那么背景出现了缺失,这时候就要用到实拍中一张没有人物的场景图来做补缺。
同样我们也是添加图层混合模式,中心圆我们需要做一个从中间凹下去的感觉,所以我们需要根剧所做的光和阴影去构架,这里我们思考一个问题,光是哪边打过来的,那么近光出是高光,背光处为阴影,那如果是凹陷处,它刚好会有些相反,所以我们要注意事物的原理,并不是随意做光和阴影的。
樱花主题,选择了Jk校服,虽然花已经掉没了(捂脸)。尽量选择清新干净的妆容,不要有过多的配饰。发型个人还是更喜欢编发或者马尾,这个根据主题和模特要求决定。
肤色调整
PS中的滤镜跟通道抠图都有自己的小缺点。 抽出滤镜不够准,通道太慢。 今天教大家用【调整边缘】高速度高效率扣头发丝。
双曲线磨皮跟中性灰差不多,适用于商业高清图片磨皮,掌握好方法后磨皮就非常细腻自然;同时磨皮后可以再用双曲来微调人物脸部的光影,把肤色处理更加细腻和有层次。最终效果
草图细节
4.1 将该图层命名为“圆形”,滤镜-模糊-动感模糊(角度为60°,距离为65px)。
一:复制蓝色通道
原图
新建一个图层,按Ctrl + Alt + Shift + E 盖印图层,混合模式改为“正片叠底”;按住Alt键添加图层蒙版,然后用透明度较低的柔边白色画笔把左下角部分涂暗一点,如下图。
斜面和浮雕
我们新建或Ctrl+N,创建2000x2000像素大小的新文件。
步骤 01 建立文档并制作背景
有兴趣的童鞋可以留意一下。
不透明度:40% #ffffff
新建一个文件,大小随意,设置前后景色分别为白色和黑色;点通道面板,点最下方向的按钮,新建立一个ALPHA通道,此时画面变黑了;然后执行菜单—滤镜—云彩,随后执行扭曲—极坐标—平面坐标到极坐标,产生旋涡效果;为了追加旋涡效果,在加一次径向模糊,数值30;然后CTRL+T调整图像大小,使旋涡布满整个画布;然后执行选择—羽化 3像素。如图3。
在抠图的时候,很多工具都可以来进行完成,需要同学们进行一个学习,在学习中掌握工具的运用。相信同学们通过举一反三的练习,可以快速的学会教程并且掌握它。
将照片导入lightroom中
我们加一个350 x 85 px的图形在上方作为瓶颈。 把圆角半径设置为20px。 保持圆角矩形工具(U)是选中状态,同时选择两个形状单击鼠标右键打开菜单。 点击合并形状,把它们变成一个实时形状。
新建合适的画布。
最终效果
emmm...因为细节方面没有怎么处理,效果总觉得有点粗糙。有什么办法可以快速提高这张图的档次,又顺带水过无痕地装个13呢?
整体画面偏暗,有点蒙蒙的灰色空气感
最终效果
新建一个100 * 800,分辨率为72的画布。选择渐变工具,颜色设置如图,然后由顶部向下拉出下图所示的线性渐变作为背景。
ctrl+shift+alt+t,一寸照片像素大小,ps模糊图片,ALLBET ps模糊图片 ctrl+shift+alt+t 一寸照片像素大小欢迎分享转载→ /photoshopgj/11761.html

ps如何设置_编织纹理
发布时间:2024-02-07
ai网格工具_鼠绘技巧
发布时间:2024-02-07
玛雅论坛 powered by_学习照片
发布时间:2024-02-07
ps怎么提取高光_photoshop官方网站
发布时间:2024-02-07
ps怎么把图抠出来_ps抠人物教程
发布时间:2024-02-07
三星 d608_如何查看本地ip照片变漫画头像怎么制作
发布时间:2024-02-07
旧照片怎么翻新_5寸照片的尺寸是多少ps人像精修
发布时间:2024-02-07
ps课程学习_书法艺术字ps教程论坛
发布时间:2024-02-07
机器人照片大全图片_ps特效发丝抠图
发布时间:2024-02-07
粉笔视频_c4d实例怎么用ps银色
发布时间:2024-02-07Powered By photoshop教程 © 2014-2022 YAXIN.粤ICP备2022091510号XML地图