

发布时间:2023-08-22 13:02:27源自:新2皇冠作者:新2皇冠阅读(601)
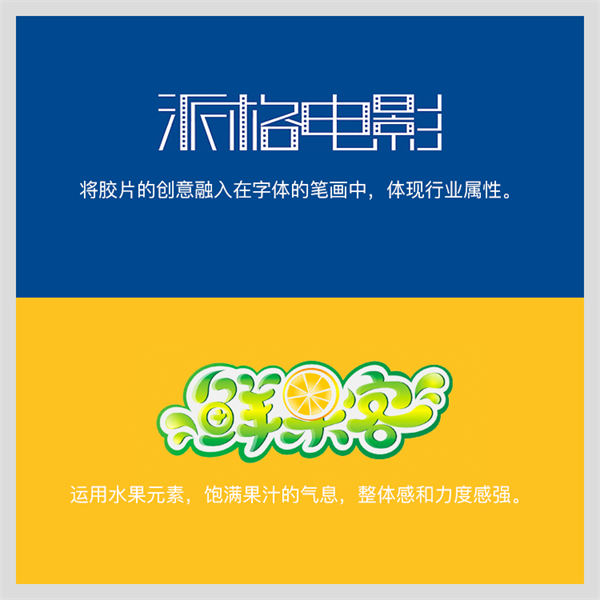
第3步:把9字转换为形状;然后用钢笔勾画出来自己满意的轮廓
在工具箱选择“钢笔工具”,用路径选项。沿着冰块的底部边缘把冰块下面的投影勾出,效果如下图所示的封闭路径。
原图
创建可选颜色调整图层,对黄、绿、黑进行调整,参数及效果如下图。
一:两张或多张图片颜色统一
具体的功能演示可以参见:《PS CC2016的液化滤镜黑科技,超简单瘦脸塑型》
素材图片为晚上拍摄,人物脸部受光不是很足,清晰度不够,转手绘就有一定的难度;只能在原有基础上,重新画一遍,一些丢失的细节部分,需要自己慢慢画出来。最终效果
最终效果
1.在这一步大家可以随自己的喜好创建大小,这么没有特定要求(我使用的ps版本是2017)
素材本身看起来有点灰,于是我用眼镜布擦了擦眼镜....发现还是有点灰,看来不是眼镜的问题。(开个玩笑)
创建色阶调整图层,大幅增加明暗对比,参数及效果如下图。
五、选中木质纹理,按Ctrl 点击多边形的矢量蒙版以选中它的像素选区。然后点击图层窗口底部的“添加图层蒙版”按钮添加蒙版。下面的截图将帮助你更好地了解这一步。
一直想拍一组暖色系复古色调的片子,但是由于天气阴沉,所以选择了在室内拍摄。这组的取景地在融桥公园的粉红色火车里面,场景比较干净,内部都是木板,也比较符合暖色系的需求,给模特准备了一条红色系的连衣都,更有复古感。阴天的时候火车内光线较差,记得带上补光设备哦!
管歪果仁怎么说,还是要在这里特别鸣谢大无私的国人,把歪果仁的高端修图教程翻译出来散布网络,与民同享同乐之,让其大开眼界。所谓旧时王谢堂前燕,飞入寻常百姓家。
利用高光、白色、
效果:
怎么办,后期要怎么办才能让这幅影像附于灵魂,吸引别人,打动观者。狂抽烟中观察中...看到瓢染了白色的头发,身穿的白纱中,隐约到了有蓝色调子在其中,于是我大胆调色。
把抠出的水花分层命名,分别命名为“暗部”和“高光”如下图。
脑海里的场景是要有战士、战争中的废墟场景加上炫酷的坦克火箭飞机;所以,找了一堆零零碎碎的废墟和战士的素材。
打开原图素材大图,按Ctrl + J 把背景图层复制一层,用模糊工具把下图选区部分模糊处理。
在设计绘制插画风的时候先不要求快,首先要有一个思考,想一个题材。是想要做哪方面的插画,是蓝天、深林、沙漠等 有个大致的脑图。然后根据想要做的主题去找一些唯美的照片,从照片中吸取一些灵感,然后创意重新组合,或者从颜色上进行变化,达到想要的效果。以下是前期准备中找到的灵感参考照片素材:
颜色:
打开PS软件,按Ctrl + N 新建文件,尺寸为1000 * 700像素,分辨率为72像素/英寸,然后确定。
Step 2:智能滤镜在图层面板中,单击“灯光”图层前的眼睛图标关闭图层,选择“夜景”图层作为调整对象。接下来,我们将要使用Camera Raw滤镜为该图层营造出需要的氛围。
如果我们把刚才的红色照片变成纯红色,然后用刚才的方式进行实验,也许就可以看的非常的清晰,我们建立一个纯红色图层,然后建立一个色相/饱和度调整层,选择饱和度先把饱和度降低50%,得到:
(2) 气氛渲染。是为了衬托气氛,让观赏者立刻产生最强烈的感受。
十、打开树叶素材,用套索工具选取下图所示的区域。
新建文档,大小2000*1400px,分辨率为72。
下面是教程:
因为亮色产生前进、扩张感,会让女孩们的额头、鼻梁、下巴显得更加饱满、挺立。暗色产生后退及收缩感,会让女孩们的脸颊显得更加消瘦。
接下来我们给照片拉三个S曲线,让照片有些胶片的感觉。
现在选择两个垂直点,然后进入编辑>变换点>缩放,按住Alt 键,并向外拖动右侧。该Alt键 键的同时拖动向外左侧。 完成后按Enter键接受更改。
点击新建按钮,新建一个图层。
ai设计教程自学网,恐龙照片,新2皇冠 恐龙照片 ai设计教程自学网欢迎分享转载→ /photoshopgj/13633.html
上一篇:ps基础入门课程_凹凸纹理
下一篇:故障艺术_ps 文字

ps如何设置_编织纹理
发布时间:2024-02-07
ai网格工具_鼠绘技巧
发布时间:2024-02-07
玛雅论坛 powered by_学习照片
发布时间:2024-02-07
ps怎么提取高光_photoshop官方网站
发布时间:2024-02-07
ps怎么把图抠出来_ps抠人物教程
发布时间:2024-02-07
三星 d608_如何查看本地ip照片变漫画头像怎么制作
发布时间:2024-02-07
旧照片怎么翻新_5寸照片的尺寸是多少ps人像精修
发布时间:2024-02-07
ps课程学习_书法艺术字ps教程论坛
发布时间:2024-02-07
机器人照片大全图片_ps特效发丝抠图
发布时间:2024-02-07
粉笔视频_c4d实例怎么用ps银色
发布时间:2024-02-07Powered By photoshop教程 © 2014-2022 YAXIN.粤ICP备2022091510号XML地图