

发布时间:2023-08-18 08:43:15源自:欧博ALLBET作者:欧博ALLBET阅读(1279)
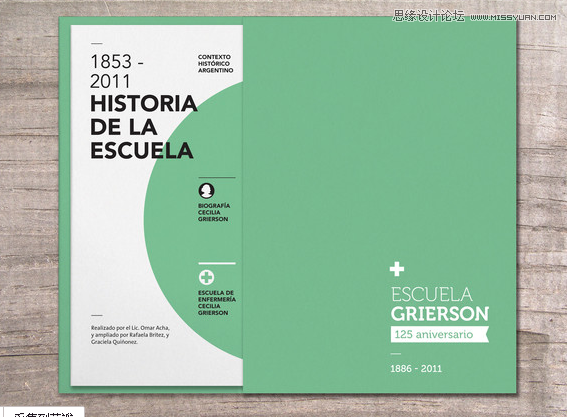
更智能的人脸识别液化滤镜
液化:娃娃风就是要把眼睛液化的大大的,鼻子小小的,嘴巴嘟嘟的,脸颊还要带点婴儿肥。
将其复制并粘贴到主构图中,并按照显示的比例放置在模型图层后面。使用“ 图像”>“调整”>“色阶 ”,并将“输入色阶”的中间滑块移至1.5以使其更符合主要作品的色调。
新建文件。打开PS软件,选择菜单:文件 > 新建,尺寸为1024 * 1500像素,分辨率为72像素/英寸,如下图,然后确定。
给北极熊添加【黑白】调整图层并创建剪贴蒙版。
操作步骤:
在蛋糕底部同样地绘制一个椭圆,填充颜色#3。新建编组身体”Body”。将该图层拉倒该编组内,将该编组拉到Top编组下:
一、把背景涂成白色
有些重复利用的素材,为了避免细节过于类似需要用修图工具去掩饰。这里用到的抠图技巧和素材变形的技巧,我在之前的教程已经讲过,可以去我主页查看。运用的知识点:透视、抠图、图层蒙版、变形工具、修补工具。
新建一个1920*800PX的画布,拉好参考线设置安全区域;导入素材5。
1.创建凹凸图案
加色模式与减色模式其实讲的就是通过色相的混合最后产生对颜色明度的影响。加色模式就是颜色越加明度越高,比如说红色加绿色加蓝色最后得到中间的就是白色,白色的明度显然是最高的100 ,而其他的明度肯定小于100。减色模式则反之,颜色越加明度越低,比如洋红加黄色加青色,最后得到的就是黑色,黑色的明度为0,肯定比起他的色彩颜色会更低。
给图片增加暖色。点击图层面板下面红框位置的按钮,选择可选颜色,对黄色,绿色进行调整,参数及效果如下图。
新建文件。打开PS软件,按Ctrl + N 新建文件,尺寸为1024 * 768像素,分辨率为72像素/英寸,然后点确定。
步骤6
Step 3:设置填充类型为渐变接下来,设置椭圆工具的填充类型。在工具选项栏中,点击填充按钮。
选用Doughnut Monster G字体,输入下图文字。文字颜色选择#ececec,文字大小为150点。
增加背景。在工具箱选择渐变工具,然后点击渐变色设置渐变,如下图;设置好后选择“径向渐变”。
原片分析
但是,这一次,用一支神牛860,全功率输出,我做到了。这张照片我使用的器材是佳能5D3 16-35 F8,参数是光圈f快门1/200秒、ISO100、 32mm焦段。使用ISO100很好理解,为了获得更好的画质同,另外增加ISO会同时增加环境光和闪灯的亮度;快门1/200秒是为了在不使用高速同步浪费功率的前提下,尽可能的压暗环境光;F9的光圈,则是为了平衡全功率输出的闪灯功率,而使用的。
四、下面为背景增加一些光照,使效果更加真实。选中背景,同样施加镜头光晕的滤镜,可使用快捷键Alt+Ctrl+F调出上一次使用的滤镜,调整亮度值,这里设为100。下面增加模糊效果,用photoshop自带的高斯模糊滤镜。到菜单 滤镜 >模糊 > 高斯模糊,半径参考图片的实际效果自己调整。
回到菜单栏,执行【滤镜】-【渲染】-【镜头光晕】,参数设置及效果如下图
下图红圈位置的斑点和老年斑需要先去除。
素材图片并没有阳光,画面不够温馨。处理的时候先把远处的背景模糊处理,增加景深;然后给图片增加橙黄色和青绿色;再在右上角区域渲染暖色及光晕等,模拟出阳光效果,最终效果
同理,再复制两个图层放在靠左的位置。
我们的最终效果:
制作背景。在工具箱选择渐变工具,然后点击渐变设置渐变色,如下图。
一、打开一张图片,把分辨率设置为300像素/英寸。
下面再来看一下对比图:
抠印章的简单方法,自学PS教程新手入门,欧博ALLBET 自学PS教程新手入门 抠印章的简单方法欢迎分享转载→ /photoshopjc/13515.html
下一篇:美术字_ps软件官方下载中文版

ps如何设置_编织纹理
发布时间:2024-02-07
ai网格工具_鼠绘技巧
发布时间:2024-02-07
玛雅论坛 powered by_学习照片
发布时间:2024-02-07
ps怎么提取高光_photoshop官方网站
发布时间:2024-02-07
ps怎么把图抠出来_ps抠人物教程
发布时间:2024-02-07
三星 d608_如何查看本地ip照片变漫画头像怎么制作
发布时间:2024-02-07
旧照片怎么翻新_5寸照片的尺寸是多少ps人像精修
发布时间:2024-02-07
ps课程学习_书法艺术字ps教程论坛
发布时间:2024-02-07
机器人照片大全图片_ps特效发丝抠图
发布时间:2024-02-07
粉笔视频_c4d实例怎么用ps银色
发布时间:2024-02-07Powered By photoshop教程 © 2014-2022 YAXIN.粤ICP备2022091510号XML地图