

发布时间:2023-08-22 13:19:39源自:新2皇冠作者:新2皇冠阅读(683)
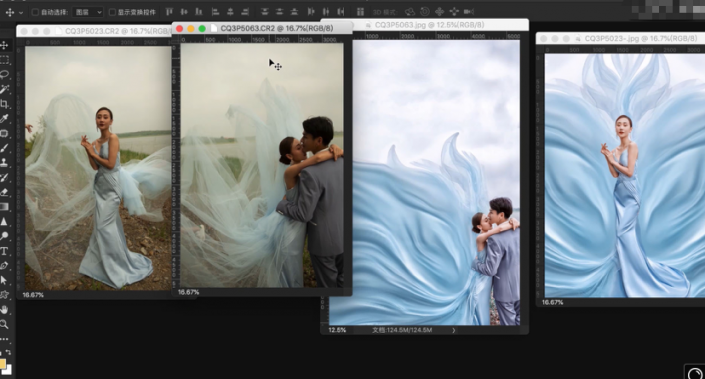
添加一些纹理的背景。复制背景层,命名为"学UI设计网 副本"滤镜>杂色>添加杂色,数量:60%,分布:平均分布,单色:选中,设置"学UI设计网 副本"层,模式:叠加,不透明度设置15%左右。
(4)第1部分选区制作完成!
(5)调整相机校准,加红原色的绿原色,减蓝原色,为了使画面中的黄色更加饱满。
先看看效果图
最终效果
搜集素材:
提醒:在Photoshop CC中,若某图层图像出现倾斜,可使用标尺工具拉直图层,扶正该图层所有图像内容。
接下来给文字添加些立体效果。将「文字」层复制一层放到最上方,双击图层添加图层样式——斜面和浮雕,然后将图层的填充改为0,Ctrl+Alt+G剪切到「文字」层中。
复制人物图层
二、载入路径中的选区,将选区内的图像复制到四个新的图层,选择图层1和图层1副本,将其他两个隐藏。
通过以上的阐述可以引出照片的一个后期思路,也可以说是后期原则,“亮而不曝,黑而不死”,这句话需要一点时间来理解。再深入的解释下,所谓“亮而不曝”就是足够的高光,但是高光中有细节、层次,“黑而不死”的体现就是暗部足够黑但是依然透气。看看你们自己不满意的片子,暗部是不是都飘起来没有沉下去?这个原则可谓是照片“干净”的秘密。
为了方便观察,先新建一个浅灰色的纯色填充图层吧,把不透明度降低,目的是后面与主题的样机颜色区分开:
白平衡自动 K 值为 6400,根据画面观察,感觉皮肤有些发黄。
现在来处理紫色花朵。选择吸管工具,吸取红框位置的颜色。
0点击滤镜-其他-最小值
步骤2
三、点击下方的白色矩形图层右键混合选项稍微加一些阴影描边使其看上去更有层次感,然后将两个图层一并选择按CTRL+G创建分组。
PS胶片效果制作教程:给夕阳下一对情侣爱的自拍照制作出电影胶片效果。效果图:
接着,我们根据消失点拉出其他的侧面以及顶面,这样我们就可以得到一个立体文字啦~~~学到了吧。
第3步
外发光:混合模式“变亮”,颜色为绿色:#63fe1c,其它设置如下图。
PS风景照调色实例:给平静的湖景照片加上唯美的日出效果。素材图片拍摄的非常唯美,只是天空少了一些霞光,画面缺少一点韵味;前期用调色工具把整体环境调暗一点;然后给天空换上合适的霞光素材;最后渲染高光,得到想要的效果。 最终效果
二、由于拍摄时采用的是JPG文件格式,所以在PS中调整即可。复制原片新建一图层(或者按“Ctrl + J”键),在PS工具栏中中执行:“图像”—“自动色调”(或者按“Shift + Ctrl L” 键),进行自动色调微处理,改名为“自动色调层”。
打开素材图片。
整体调亮,在这里我先把背景复制一层,适当锐化一下,然后创建色阶调整图层,适当调亮。
本教程调色方法有点复杂。不过调色思路和方法非常不错,先大致的确定后画面的主题色彩,然后对画面整体及局部调色。调色的时候需要注意好细节部分的处理。
我们常常用0.2到1秒的长曝光,让水流拉成丝状。这样的线状纹理,就是为了很好的提升水的质感。
最终效果
素质人物:韩国明星张娜拉
这次教程主要针对如何营造照片氛围,运用最简单的画笔工具去实现场景的氛围,学会把控照片的明暗,下面就是简单几个步骤。
添加一个正圆,大小276px*276px(这个大小只是参考,但是大家一定要采用偶数直径,方便后面对齐),颜色任意(因为这个填充色咱们最后不用它),为了方面描述命名为“圆-外层”。ctrl+A选中整个画面,选择工具,水平、垂直居中。
[ 多边形套锁 ]工具选择一块浪花,通过拷贝到图层,获得图层1
原图:
ps改变图片大小,ps教学,新2皇冠 ps教学 ps改变图片大小欢迎分享转载→ /photoshopjc/13746.html
下一篇:ps复杂背景抠图_ps在线p图

ps如何设置_编织纹理
发布时间:2024-02-07
ai网格工具_鼠绘技巧
发布时间:2024-02-07
玛雅论坛 powered by_学习照片
发布时间:2024-02-07
ps怎么提取高光_photoshop官方网站
发布时间:2024-02-07
ps怎么把图抠出来_ps抠人物教程
发布时间:2024-02-07
三星 d608_如何查看本地ip照片变漫画头像怎么制作
发布时间:2024-02-07
旧照片怎么翻新_5寸照片的尺寸是多少ps人像精修
发布时间:2024-02-07
ps课程学习_书法艺术字ps教程论坛
发布时间:2024-02-07
机器人照片大全图片_ps特效发丝抠图
发布时间:2024-02-07
粉笔视频_c4d实例怎么用ps银色
发布时间:2024-02-07Powered By photoshop教程 © 2014-2022 YAXIN.粤ICP备2022091510号XML地图