

发布时间:2023-04-28 18:18:50源自:ALLBET作者:ALLBET阅读(249)
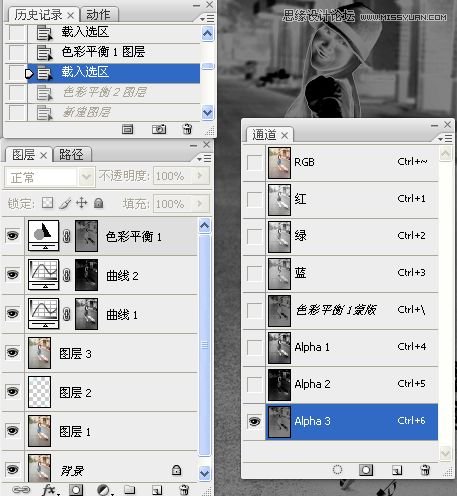
在Photoshop的调整面板的第二行最后一个就是颜色查找表工具。
先看看处理后的效果图:
放进放射线的PNG素材,调整大小和位置。
接着对高光阴影色调进行调整
操作步骤:
新建一个"色阶"调整层并压暗图片,将下面图层的蒙版替换上来。做这一步的目的在于对刚刚提亮的头发做整体光影压暗处理。不然头发整体光影与图片整体光影不协调。
02
完成提交更改后按回车键。
4 稍微降低阴影和白色色阶,恢复由于整体提升曝光度后损失的暗部,通过暗部细节提升画面层次。
操作步骤:
原图:
原图:注:(素材来源于网络侵删)
四、同上方法画出杯底和手柄。利用图层样式的斜面和浮雕表现出体积感,转换为智能图层,同上表现出柄高光、反光、阴影。
可能很多人会说,原图比修饰后更漂亮,我也承认,我们只是分享一种方法而已,大神轻喷!
左边是原图,右边是修饰后的,这样看,大家觉得明显吗?
在抠图操作之前,我们先来了解一下图层混合模式的作用和使用,今天暂时讲一下图中的变暗和变亮模式组;
教程重点是翅膀部分的制作,我们只需要刻画高光部分,先填充淡淡的底色,再给翅膀边缘及中间部分增加类似光束效果的高光即可,喜欢的朋友让我们一起来学习吧。
新建一个组,在组里新建一个图层,用钢笔勾出下图所示的选区,羽化8个像素后填充青色:#9BF0EF,确定后取消选区,添加图层蒙版,用黑色画笔把底部过渡擦出来,不透明度改为:70%,效果如下图。
接下来,右键选择这个矩形,为其添加混合模式。
根据这个公式来解释一下"减去"的原理:基色的数值减去混合色,如果混合色与基色相同,那么结果色为黑色。如果混合色为白色那么结果色为黑色,如混合色为黑色那么结果色为基色不变。是不是看的一脸懵逼?没错,这玩意儿就是这么难理解。好在这个"减去"混合模式平时极少遇到,不理解也没事,把其他常用的"叠加"、"滤色"、"正片叠底"、"柔光"等等搞明白就行了。
大家再看一下别家店铺的产品图,清一色的修图有木有
最终效果:
降低高光-9,降低白色色阶-5:控制画面过曝部分,但要注意整体亮度的把握。
等高线:半圆
点击确认之后进行剪裁,突出主体
首先,我们画出顶部的这个立体面,大家可以用矩形工具来画,尔后调整锚点。
因为是拟物风格,所以在图标制作的过程当中,要注意体积和光影的表达。通过颜色的选择、相似的装饰元素使整体风格看起来更加统一和谐。
3,背景调好后 接下来我们做扇骨,用圆角矩形工具画个 长度宽度合适的长条。
曲线部分调整红色曲线和蓝色曲线
使用钢笔工具抠出水波路径,如下图,再用软笔刷10像素,描边路径。
选择滤镜-Imagenomic-Portraiture打开插件用吸管工具,在画面中点一下皮肤的颜色。可以根据画面效果调整较细,中等,较粗。增强功能里的增加清晰度就是对皮肤部分进行锐化。确定后,为图层建立图层蒙版,将眉毛眼睛嘴唇等不需要磨皮的地方擦出来。
点击一下蓝通道:兔子毛发与背景色差最大。
五、这一步要给人物的衣物添加上漂亮的颜色,在涂色的时候有一些过渡的地方可能会不均匀,所以在这些地方要用到0%硬度的画笔选用临时色轻轻地擦过画面。
三、拖入文档中,大小位置如下,美女头发右侧有残留背景,这部分我们后期处理。
详细过程:
Step 3:设置填充类型为渐变接下来,设置椭圆工具的填充类型。在工具选项栏中,点击填充按钮。
本教程主要使用photoshop把人像照片转为油画艺术效果,效果主题比较突出,颜色也非常的有层次感,更重要的是画面有点油画的效果,感觉看上去非常的唯美,希望大家可以喜欢。
几何背景图,ALLBET 几何背景图欢迎分享转载→ /photoshopkt/10593.html
下一篇:ps改图片大小_求忠出孝摘要坐标

ps如何设置_编织纹理
发布时间:2024-02-07
ai网格工具_鼠绘技巧
发布时间:2024-02-07
玛雅论坛 powered by_学习照片
发布时间:2024-02-07
ps怎么提取高光_photoshop官方网站
发布时间:2024-02-07
ps怎么把图抠出来_ps抠人物教程
发布时间:2024-02-07
三星 d608_如何查看本地ip照片变漫画头像怎么制作
发布时间:2024-02-07
旧照片怎么翻新_5寸照片的尺寸是多少ps人像精修
发布时间:2024-02-07
ps课程学习_书法艺术字ps教程论坛
发布时间:2024-02-07
机器人照片大全图片_ps特效发丝抠图
发布时间:2024-02-07
粉笔视频_c4d实例怎么用ps银色
发布时间:2024-02-07Powered By photoshop教程 © 2014-2022 YAXIN.粤ICP备2022091510号XML地图