

发布时间:2023-05-16 01:42:27源自:ALLBET作者:ALLBET阅读(310)
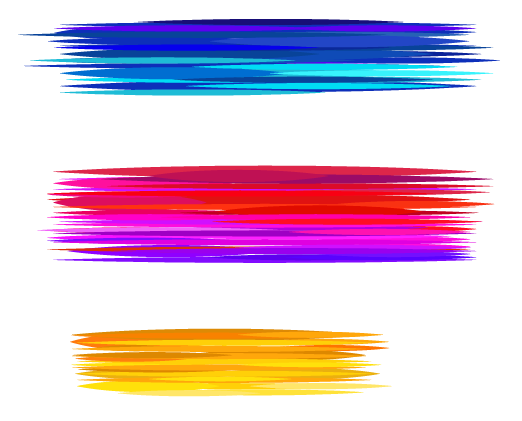
第七步:拖入在其他软件设计好的字体;然后把玫瑰花瓣素材再复制一层放到字体图层上面进行剪切蒙版,效果如下图所示
用通道提取出叶脉。我们发现蓝色通道最清晰,所以复制蓝色通道,按Ctrl并点击通道缩略图得到选区。
步骤4:
唯美云海风景照片最终效果:
曲线调整情况如图,对画面的整体情况做调整,使画面更有层次感。
按键盘上面的“q”(记得切换输入法为英文输入法)
原图
所以在调色这里,我们需要适度的降低除模特以外的其他色彩浓度与明度,来保证主体的色彩是突出的。
12月过半,北方早已大雪纷飞,但是南方的孩子可就只能干瞪眼了,但不下雪并不就意味着不能拍雪景人像,有了PS技巧,教你如何能实现冬季下雪的场景。
创建可选颜色调整图层,对黄色,绿色进行调整,参数设置如图3,4,确定后按Ctrl + Alt + G 创建剪切蒙版,效果如图5。这一步给天空区域增加橙黄色。
第三部:按键盘上“Delete”键,一键删除就大功告成啦!
具体通过教程来学习一下吧,相信你会做的更好,只有练习才可以提高PS技术,跟着教程练习一下吧,也可以找类似教程中的素材,这样制作出来会更有质感。
这是原片的RAW格式,首先要进行格式转换,这里面我都有图片数据,大家自己参考不做详细解说,PS自带的RAW格式转换很强大,玩的好的几乎就可以在里面定色,现在影楼大多数都开始用RAW,因为它能保存最原始的数据,不至于让照片损失特别多的细节。
把那个五颜六色的公交车和不知道是啥的指示牌P掉,不会P的去问度娘,说不定你找着找着就忘了。
实例1最终效果
绘制高光并用渐变工具抹黑左侧,渐变工具给底盘上色,给外面几圈上从黑到白的渐变
效果图:
把图层2复制一层,按Ctrl + Shift + ]移到图层的最上面,然后把图层混合模式改为“叠加”,效果如图
利用直接选择工具,调整路径的锚点和路径。
操纵步骤:
最后在添加一些光线。
最终效果
三、调整影调与色调
然后盖印图层名字为图的图层。
5.把该暗的暗下去...调整笔刷大小与硬度...经常把图放小来观察脸部结构有没错
第三种,我给起名线面插画,意思就是利用粗描边的方式绘制轮廓,再进行填色,适用于比较清新的颜色风格。
六、为天空素材层创建黑白调整图层与色阶调整层,设置如下图。
从左下角往右上角拉出一个渐变,保证大部分欠曝的腿部在增量区域,这一步就完成了,脸部的曝光补偿我们放到后面,毕竟对于一张想讨好女孩子眼球的照片,脸是最重要的。
五、在本教程中,我们将熟悉调整图层。他们是一种非破坏性的方式对一个文档应用各种调整和效果。通过非破坏性,你可以在任何时间进行编辑。
古风场景,5寸照片规格,ALLBET 5寸照片规格 古风场景欢迎分享转载→ /photoshopkt/11035.html

ps如何设置_编织纹理
发布时间:2024-02-07
ai网格工具_鼠绘技巧
发布时间:2024-02-07
玛雅论坛 powered by_学习照片
发布时间:2024-02-07
ps怎么提取高光_photoshop官方网站
发布时间:2024-02-07
ps怎么把图抠出来_ps抠人物教程
发布时间:2024-02-07
三星 d608_如何查看本地ip照片变漫画头像怎么制作
发布时间:2024-02-07
旧照片怎么翻新_5寸照片的尺寸是多少ps人像精修
发布时间:2024-02-07
ps课程学习_书法艺术字ps教程论坛
发布时间:2024-02-07
机器人照片大全图片_ps特效发丝抠图
发布时间:2024-02-07
粉笔视频_c4d实例怎么用ps银色
发布时间:2024-02-07Powered By photoshop教程 © 2014-2022 YAXIN.粤ICP备2022091510号XML地图