

发布时间:2023-05-17 17:54:10源自:亚星YAXIN作者:亚星YAXIN阅读(931)
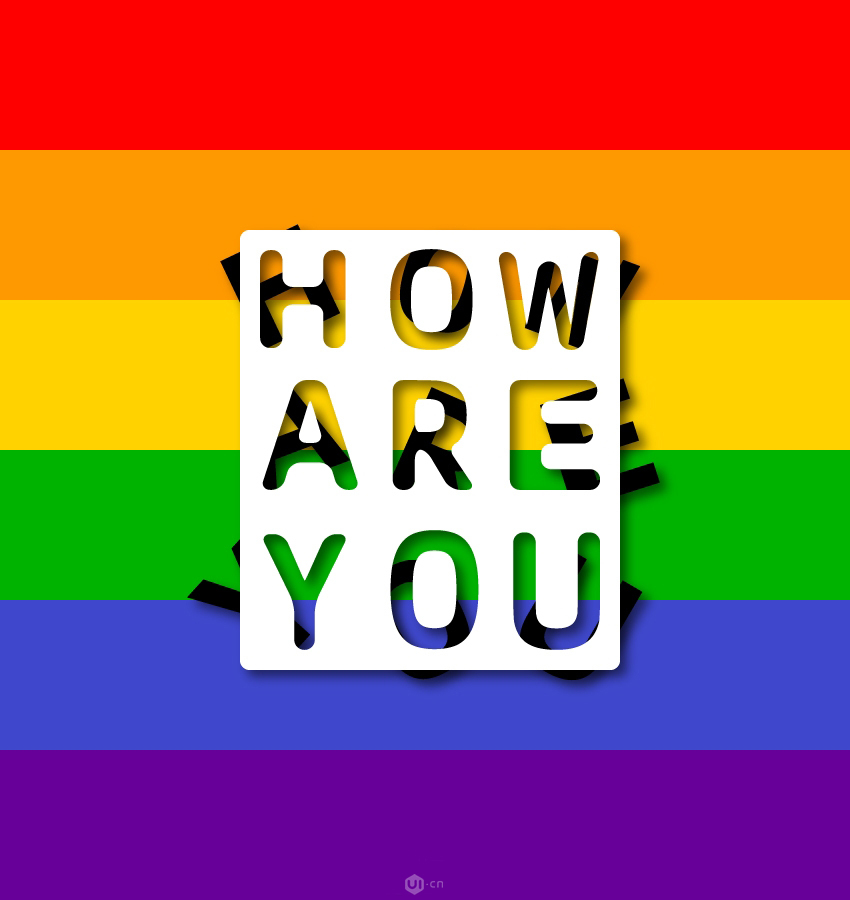
描边
什么是色彩重构?
天气:晴天(晴天可以增加肤质的通透感)
二、新建一个可选颜色调整层,编辑红色(青色-47,洋红+66,黄色+19,黑色+26。
操作步骤:
先看看原图和效果图
小贴士:按下Alt键后右键点击能够让鼠标指针选择最上方的图层。同样的,在“移动”工具被选择时,你可以在“选项”调板中启用“自动选择图层”选项。如果按下Alt+Shift再进行右键点击,则能够将最上方的图层与当前图层关联/取消关联。
调整前
制作心形之前需要自己找一个水晶心形实物图参考一下,重点了解它的受光情况。然后慢慢动手刻画心形暗部,高光及一些细节,做出自己喜欢的效果。
如下图:
效果如图
1最终效果以及图层状态如图。
①原片取景过于杂乱
房间窗帘上面需要修复一下,如下图。
并以应用底纹,只是降低不透明度层至15%或左右的地方有。你可以做,在图层面板或可以通过按下15键盘上,而移动工具被选中。
最终效果
此次拍摄的是一个魔法主题,为了更好地塑造照片的故事性,前期准备了厚厚的书本和羽毛等道具。拍摄是在一个多云的下午进行的,为了要营造出一个魔幻的境地,使用烟饼是必不可少的,有条件的摄影师可以选择液态氮来替代。开拍之前明确了具体的分工,由于道具比较多,需要抛羽毛、放烟等工序,因此最好能有助手帮忙完成,如果没有的话只能摄友之间相互帮助了。
素材图片主色为黄绿色,调色的时候先把主色转为橙黄色,然后直接降低主色饱和度得到初步的中性色;后期给图片暗部增加一些蓝色,局部再渲染一些高光即可。最终效果
(1)信息图标
把刚才的调色图层复制,记得剪切人物图层,在稍微调一下
现在来定义一款图案。把下面的钻石素材保存到本机,用PS打开,然后选择菜单:编辑 > 定义图案,命名后关闭图片。
一、photoshop打开照片,按CTRL+J复制一层,再为其创建曲线调整图层,调整RGB增加照片的暗部,然后分别在红绿蓝的暗部进行调整,参数如图,效果如图。
再让我们新建一个图层Ctrl+Alt+Shift+N,用圆形选框工具按住Alt+Shift同时拉出一个选区,填充白色Ctrl+Del。
我们先来看看玻璃杯处理后合成的结果吧:
第五步,合并这两个图层,并在其下面添加一个白色图层。
前期没感觉的时候千万不要放弃,作为后期设计师,一定要发挥你的想象力说不定会有意外收获,今天作者就教大家一个浴缸里的美女废片后期PS处理方法,希望思缘的朋友可以通过这篇文章可以更好的处理后期作品。
接下来通过“可选颜色”的绿色、青色、蓝色来调子叶子颜色(加重、偏蓝色)
最终效果
所用素材
素材图片背景部分也是青色,调色的时候我们只需要把左侧的黄绿色转为青色,然后给暗部区域增加蓝色,高光区域增加青蓝色;局部再渲染一些淡蓝色高光即可,最终效果
植物色相跟想象中的不相符
把前景色设置为白色,然后用透明度为20%的柔边画笔把一些边缘毛发区域涂亮一点,如下图。
ps让模糊的图片变清晰,自学ps,亚星YAXIN ps让模糊的图片变清晰 自学ps欢迎分享转载→ /photoshopkt/11292.html
上一篇:ps抠图教程_端午宣传海报

ps如何设置_编织纹理
发布时间:2024-02-07
ai网格工具_鼠绘技巧
发布时间:2024-02-07
玛雅论坛 powered by_学习照片
发布时间:2024-02-07
ps怎么提取高光_photoshop官方网站
发布时间:2024-02-07
ps怎么把图抠出来_ps抠人物教程
发布时间:2024-02-07
三星 d608_如何查看本地ip照片变漫画头像怎么制作
发布时间:2024-02-07
旧照片怎么翻新_5寸照片的尺寸是多少ps人像精修
发布时间:2024-02-07
ps课程学习_书法艺术字ps教程论坛
发布时间:2024-02-07
机器人照片大全图片_ps特效发丝抠图
发布时间:2024-02-07
粉笔视频_c4d实例怎么用ps银色
发布时间:2024-02-07Powered By photoshop教程 © 2014-2022 YAXIN.粤ICP备2022091510号XML地图