

发布时间:2023-05-25 20:54:12源自:欧博ALLBET作者:欧博ALLBET阅读(528)
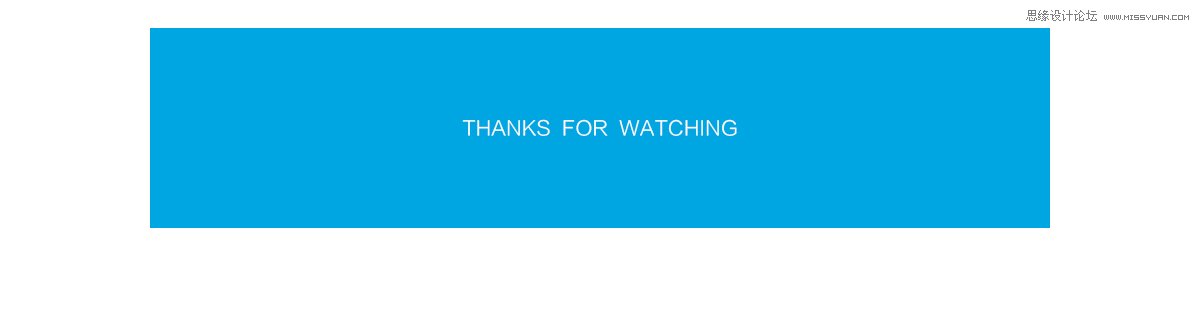
3.打开通道面板,按住“ctrl”键,鼠标点击红通道缩略图位置(没错,就是下图红色框框的地方~),得到选区,按住“ctrl+shift+i”这3个键,反转选区
进入通道面板,观察一下各通道,选择一个对比较大的通道。蓝通道比较理想,选择蓝通道,按Ctrl + A 全选。
怎么做好调色?
下面是效果
效果图:
在选中【直线工具】开始绘制第一笔后接下再绘制一笔前,记得将菜单栏下方的属性条中路径操作中的“新建图层”修改为“合并形状”。这样你就能保证所绘制直线都为一个形状,否则每条线条都就将独立成为一个形状图层,在图层处理时候将非常繁琐。
虽然现在网上有各种素材的文件资源提供下载,但是应用在特定的页面场景里,图素的视角,材质感都不一定合适于这个专题,所以,我们也要增强绘制能力。
女模,地毯,沙发,斑驳的墙壁,柔光
先来勾罐子的轮廓。在工具箱选择“钢笔工具”,在属性栏选择“路径”,如下图。
最终效果
先看看原图和效果图
相信很多人看到以下这张对比图一定都会质疑,这真的是同一张图吗?对!没错,这就是同一张图。
场地及时间
服装:圆领长裙和帆布鞋,因为天气比较冷。
第二步
素材图片颜色有点杂乱,人物部分不够突出。处理的时候先把主色调成较为统一的蓝色,树叶部分的颜色转为淡黄色;然后给高光区域增加淡蓝色,暗部增加蓝色,并加强好局部明暗即可,喜欢的朋友让我们一起来学习吧。最终效果
点击保存预设小图标
01用photoshop打开一张RAW格式文件,并进入CameraRAW界面,在【基本】面板中,降低图片色温,将色调调整为“偏绿”的感觉,同时略微降低画面的明暗对比度,增加阴影中的细节,降低白色高光,增加画面中黑色的细节,并稍微降低饱和度。
1,将准备好的“天空素材”置入到画面中,并调整出合适基本效果。
2 :人物面部 修饰 和体型修饰
首先ACR/LR中的调色工具其实与PS中的大同小异,所以掌握了PS中的调色工具,那ACR/LR中的也就自然理解了,ACR/LR我们暂不讨论。
调整基本对话框-高光、阴影、白色色阶、黑色色阶
在Photoshop中新建一个文档。
出现这种情况的原因就是因为我们手机以及网页传播中使用的色彩空间是sRGB,他们存在一定的差别,简单来说就是adobe RGB的色彩更丰富,如果不经过转色彩空间,直接从把adobe RGB的图放置到sRGB中那就会出现色彩信息丢失的情况,这也就是为什么会偏色的原因。所以我们需要去了解色彩空间的知识,这样我们以后就可以避免类似的情况出现。
1.1 打开你的PS,新建一个2000X1333像素、DPI72的文件
本人英语水平有限,若有误,欢迎指出。
打上文字,按照惯例,我们依旧用的P大点S的缩写,PDDS,字体直接用的思源黑体,输入时,一个文字一个图层。
在画布上搭建你所需要的植物人物以及构图。并用蒙版将人无轮廓以及需要的背景里的素材抠出来。为了不使图片受到放到或者缩小的影响,需要把他们转化成只能文件,后期调整的时候就会方便很多。为了更好的方便后来的调整需要将图层命名做好。
然后是给个投影,参数经供参考,推荐新手不要太过于纠结数值,合适就好:
ps怎么把两张图片融合在一起,ps背景橡皮擦工具怎么使用,欧博ALLBET ps背景橡皮擦工具怎么使用 ps怎么把两张图片融合在一起欢迎分享转载→ /photoshopkt/12054.html
上一篇:换脸视频_ps学习论坛蓝树林

ps如何设置_编织纹理
发布时间:2024-02-07
ai网格工具_鼠绘技巧
发布时间:2024-02-07
玛雅论坛 powered by_学习照片
发布时间:2024-02-07
ps怎么提取高光_photoshop官方网站
发布时间:2024-02-07
ps怎么把图抠出来_ps抠人物教程
发布时间:2024-02-07
三星 d608_如何查看本地ip照片变漫画头像怎么制作
发布时间:2024-02-07
旧照片怎么翻新_5寸照片的尺寸是多少ps人像精修
发布时间:2024-02-07
ps课程学习_书法艺术字ps教程论坛
发布时间:2024-02-07
机器人照片大全图片_ps特效发丝抠图
发布时间:2024-02-07
粉笔视频_c4d实例怎么用ps银色
发布时间:2024-02-07Powered By photoshop教程 © 2014-2022 YAXIN.粤ICP备2022091510号XML地图