

发布时间:2023-05-28 22:10:01源自:ALLBET作者:ALLBET阅读(1267)
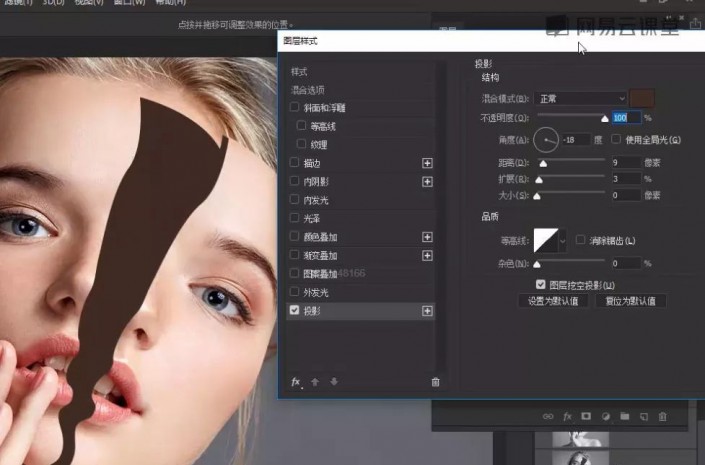
上图作者俄罗斯摄影师Georgy Chernyadyev
产品前期拍摄会因为诸多原因导致光影杂乱,褶皱明显,通过高低频可以很好的把纹理和颜色区分开来,通俗点可以把低频说成是颜色层,高频说成是纹理层 通对低频也就是颜色层进行处理光影自然变得顺畅,对高频也就是纹理层进行处理产品自然变得平滑。
Step 2
创建一个色彩平衡调整图层,并使用下面的设置来调整颜色。将混合模式转变为柔光,你会看到我们的场景变得更加黑暗和强烈。
我们先将纸纹理图片添加到新图层中。
最终效果
步骤4
将其全选
背景处理。
最终效果
本教程主要使用photoshop绘制创意的星球海报效果图,整体的效果不是很复杂,喜欢的朋友一起来学习吧。本教程主要使用photoshop教大家如何简单粗暴修出电影画面感,教程的制作方法非常简单,适合人像自拍照片后期处理,喜欢这个色调的同学一起来学习一下吧。
先看效果:
素材:
选择多边形套索工具,沿椅子脚轮廓创建选区,然后选择“编辑>填充”,内容使用“内容识别”。
先看看效果图
做好选区后新建一个色阶调整层,并对所选头发区域做提亮操作。
原片分析:色温不均,画面左边色温太暖,画面右边色温太冷,明暗对比度太高,噪点较多,人物面部阴影太脏,光影不均匀,当然我这里为了尊重模特,做了一个遮挡,你们看不见,没关系。我们主要讲调色,接下来进入调整。
这一步比较重要,对整个色调的影响比较大。主要是对黄色和红色的一个调整,让整个画面的红黄色看起来更温暖和更柔和一些,以红色为主题黄色为辅助。把弱光环境下的感觉调的更明显一些。
添加色相/饱和度调整图层,并进行剪贴图层。
选文字工具(T),在路径上点击输入你需要制作的文字。
1头部完成啦。
首先用裁剪工具对图片进行二次构图(这张图未裁剪)。因为使用了raw格式拍摄,加之这张图我是逆光拍摄的,所以整张图呈现黄黄灰灰并且有点暗(因为在这张图之前是顺光拍摄的,拍逆光时忘记调整曝光了),根据我们想要的日系小清新感觉,所以在“基本”这个板块我们就可以确定这个基调,增色调,增曝光,提亮暗部, 减淡亮部;清晰度适量减弱,会让模特皮肤看起来更舒服,最后加一点鲜艳度
第一步:使用ACR打开相机原始文件:
背景部分暂时用白色,这是现在的效果。
先调节了基本参数,巴拉巴拉一大堆,自己看着弄就好
八、设置该图层的混合模式也为滤色。
ai透视效果怎么做,ps做logo,ALLBET ps做logo ai透视效果怎么做欢迎分享转载→ /photoshopkt/12415.html
上一篇:磨皮素材_ps汽车手绘
下一篇:motorcad_ps油画效果

ps如何设置_编织纹理
发布时间:2024-02-07
ai网格工具_鼠绘技巧
发布时间:2024-02-07
玛雅论坛 powered by_学习照片
发布时间:2024-02-07
ps怎么提取高光_photoshop官方网站
发布时间:2024-02-07
ps怎么把图抠出来_ps抠人物教程
发布时间:2024-02-07
三星 d608_如何查看本地ip照片变漫画头像怎么制作
发布时间:2024-02-07
旧照片怎么翻新_5寸照片的尺寸是多少ps人像精修
发布时间:2024-02-07
ps课程学习_书法艺术字ps教程论坛
发布时间:2024-02-07
机器人照片大全图片_ps特效发丝抠图
发布时间:2024-02-07
粉笔视频_c4d实例怎么用ps银色
发布时间:2024-02-07Powered By photoshop教程 © 2014-2022 YAXIN.粤ICP备2022091510号XML地图