

发布时间:2023-05-28 22:27:55源自:ALLBET作者:ALLBET阅读(365)
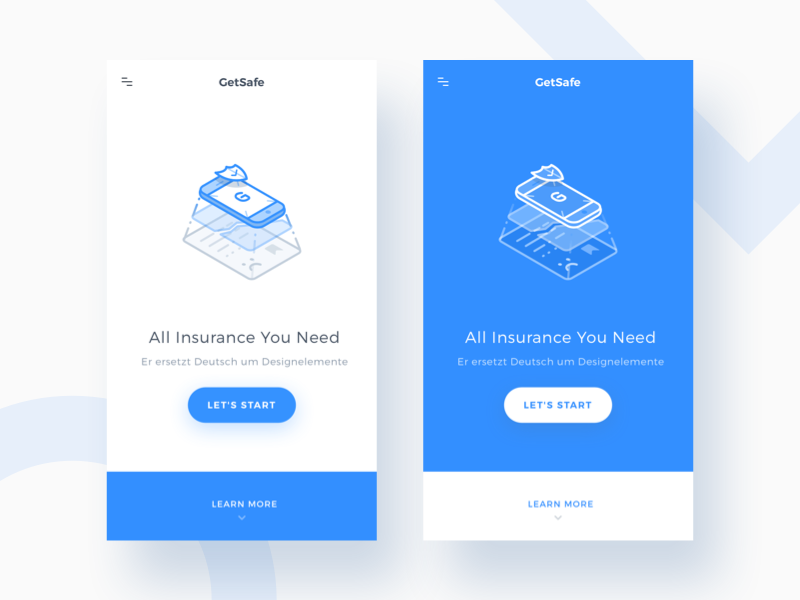
PS抠图,可以说是设计师非常常用的一个功能,根据不同场景,可以有不同的技巧,这些技巧,可以在以往的教程中查看。
(1)信息图标
新建一个1920*800PX的画布,拉好参考线设置安全区域;导入素材5。
打开PS软件,按Ctrl + N 新建文件,尺寸为1000 * 700像素,分辨率为72像素/英寸,如下图,然后确定。
由于照片背景是有颜色的,所以不适合低饱和度的效果。而且“鲜艳、明亮”这两个词通常同时出现,所以我们在调亮照片的同时,可以让色彩饱和度更高,让照片鲜艳起来。
形状动态
四、为了增加颜色反差,点击图像-调整-色阶。
第一步,先完全提亮黑色色阶,大幅度增加阴影,杜绝死黑,让画面的暗部细节显示出来,日系大多都是高曝光,所以我们大幅度增加高光,让画面的亮部多一些,再稍微降白色色阶,不至于让画面过曝太严重。
接下来,是喷枪硬边高度粒状,效果如下。这个的话,由于是高密度,所以颗粒距离很小,几乎都贴合到一起了。
渲染计算中
从构图到色调到皮肤和细微的表情,每个国家的整体审美都是不同的。
最终效果
一、抠选火焰
红通道:左侧的发丝比较亮,也比较分明,不过右侧的发丝很难区分。
人物皮肤暗沉,可以通过后期调亮
修补工具修掉可见的斑斑痘痘。
给人物图层添加图层蒙版。
步骤3
在这里我就不用我自己的作品了,因为我告诉大家的通用性,而不是个性,我先用我认识的摄影师作品来观察一下
橙色控制人物的肤色,减点色相,降低饱和度,提高明亮度,可以让人物肤色更加通透。
基本上在开始之前,我能看出来的就这么多了,剩下的我们边调边看吧。
先说下后期思路,如果追求的就是暗调,那么本张照片没有任何问题。我个人的审美观点是,这张照片可以亮一些,增加灰度,更加能渲染情绪。
教程开始
【相机校准】面板,调整【绿原色】饱和度+5。【蓝原色】色相+10,饱和度+14,具体如图示。
原图
效果图
打开原图素材大图,按Ctrl + J 把背景图层复制一层,混合模式改为“正片叠底”,效果如下图。这一步把图片压暗。
新建曝光度调整层,适当提亮,参考数值如图
接下来,我们就要给这个背景添加噪点了,我们没有用溶解图层样式,也没有用第三方笔刷,我们就直接用的PS自带的画笔预设。自带的喷枪柔边低密度粒状,喷枪硬边低密度粒状,喷枪硬边高度粒状,喷枪柔边高密度粒状,这四个画笔预设就非常的好用了。
5.3 选中“圆形”、“背景2”、“背景1”三个图层,ctrl+G编为一组,命名为“背景”。
这里为什么说适量,这个纯属个人审美,每个人的想法和审美观念不同,没有固定。
这就是对工具使用的不健全,对皮肤结构认知不够,修结构是一个很微妙的事情,动错了一点,就会完全改变整个结构观念。
photoshop教程自学网免费,ps快速去水印的方法,黑夜壁纸,ALLBET photoshop教程自学网免费 黑夜壁纸 ps快速去水印的方法欢迎分享转载→ /photoshopkt/12446.html

ps如何设置_编织纹理
发布时间:2024-02-07
ai网格工具_鼠绘技巧
发布时间:2024-02-07
玛雅论坛 powered by_学习照片
发布时间:2024-02-07
ps怎么提取高光_photoshop官方网站
发布时间:2024-02-07
ps怎么把图抠出来_ps抠人物教程
发布时间:2024-02-07
三星 d608_如何查看本地ip照片变漫画头像怎么制作
发布时间:2024-02-07
旧照片怎么翻新_5寸照片的尺寸是多少ps人像精修
发布时间:2024-02-07
ps课程学习_书法艺术字ps教程论坛
发布时间:2024-02-07
机器人照片大全图片_ps特效发丝抠图
发布时间:2024-02-07
粉笔视频_c4d实例怎么用ps银色
发布时间:2024-02-07Powered By photoshop教程 © 2014-2022 YAXIN.粤ICP备2022091510号XML地图