

发布时间:2023-05-28 22:28:55源自:欧博ALLBET作者:欧博ALLBET阅读(686)
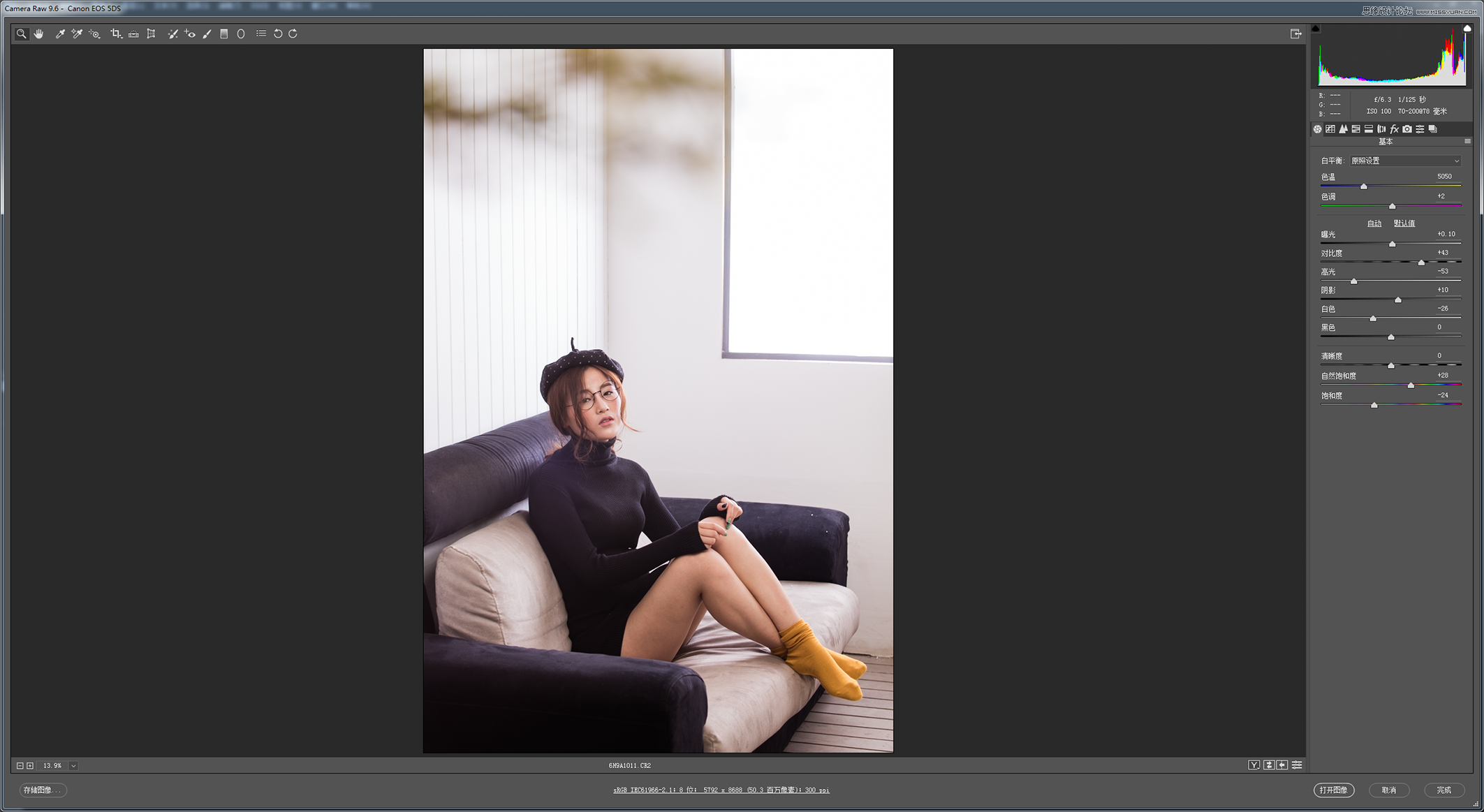
效果图,最终调色是希望出那种很宁静的感觉。
按住shift键在同一图层中添加一个新的形状。
基本色温和设置处理好,得到如下效果:
2,在PS里新建曲线图层,调节RGB曲线成“S”型,提亮,压暗,增加图像的对比度,也可以使用比较复杂的双通道曲线增加对比度,看个人喜好。
按Ctrl + 回车把路径转为选区,如下图。
老规矩,首先我们来看看教程最后的效果图:
双击图层缩略图,打开渐变图层的混合选项面板,将「下一图层」右侧的白色小箭头分开,使人物面部的高光显示出来。
链接:https://pan.baidu.com/s/1C9ZqgWFg5K54QSyLN3ZR2Q 提取码:s628
第五步就是光影重塑。确定皮肤的明暗程度和对比高低程度。
确定后再执行:图像 > 调整 > 亮度/对比度,参数设置如图
唯一不足的是,身穿的黑西服过暗,似乎已经看不到光泽与细节,
然后就是调色啦,色阶感觉还可以。
打开海水素材,用移动工具拖进来。
导入撕边素材,调整大小、位置。
新建一个1000 * 700像素的文件,选择渐变工具,颜色设置如图,由中心向边角拉出下图所示的径向渐变作为背景色。
原图与效果图:
教程主要使用photoshop调出室内美女私房照甜美肤色效果,原图的颜色有一些偏暗色,我们调整出来的效果很甜美,很柔,效果图:
第2步
填充背景色。按Ctrl + J 把背景图层复制一层,然后选择背景图层,填充白色。
新建“组1“,在”组1“中新建”图层1“,载入“光线.abr”笔刷绘制淡黄色光线。
选择绿通道,伞的左侧与天空颜色接近,其它部分都比较理想。
我们新建或Ctrl+N,创建800x 600像素大小,分辨率72像素/英寸,RGB颜色,8位,背景内容为白色的新文件 。大小也可以根据需要自己设定。
首先,找一张清晰明了的耳部图片作为参考。这里,我选用了来自Envato网站的照片,如下。因为我个人习惯先画朝向右侧的左耳,所以先将图像翻转过来,点击编辑→变换→水平翻转。
立体花纹制作也不难,重点是要分清花纹的构造,然后由底部开始分段制作,每一段只需要加好底色,再渲染高光及暗部即可。最终效果
素材
工具栏由上到下依次是:快速选择工具、调整边缘画笔工具、画笔工具、套索工具、抓手工具、缩放工具,都是熟悉的老几件,不过使用体验上,感觉算法更精准了,抠图更方便了。
这样就差不多完成了,如果任务轮廓不明显可以复制一层人物盖在上面调低不透明度,这样能变的明显一点。
3按下Alt+Ctrl点击“通道”调板底部的“创建新通道”按钮来添加一个基于当前选区的新的专色通道。
金色字体怎么调,ps肤色不均匀怎么处理,ps抠毛发详细步骤,欧博ALLBET 金色字体怎么调 ps肤色不均匀怎么处理 ps抠毛发详细步骤欢迎分享转载→ /photoshopkt/12462.html

ps如何设置_编织纹理
发布时间:2024-02-07
ai网格工具_鼠绘技巧
发布时间:2024-02-07
玛雅论坛 powered by_学习照片
发布时间:2024-02-07
ps怎么提取高光_photoshop官方网站
发布时间:2024-02-07
ps怎么把图抠出来_ps抠人物教程
发布时间:2024-02-07
三星 d608_如何查看本地ip照片变漫画头像怎么制作
发布时间:2024-02-07
旧照片怎么翻新_5寸照片的尺寸是多少ps人像精修
发布时间:2024-02-07
ps课程学习_书法艺术字ps教程论坛
发布时间:2024-02-07
机器人照片大全图片_ps特效发丝抠图
发布时间:2024-02-07
粉笔视频_c4d实例怎么用ps银色
发布时间:2024-02-07Powered By photoshop教程 © 2014-2022 YAXIN.粤ICP备2022091510号XML地图