

发布时间:2023-06-02 15:08:05源自:新2皇冠作者:新2皇冠阅读(505)
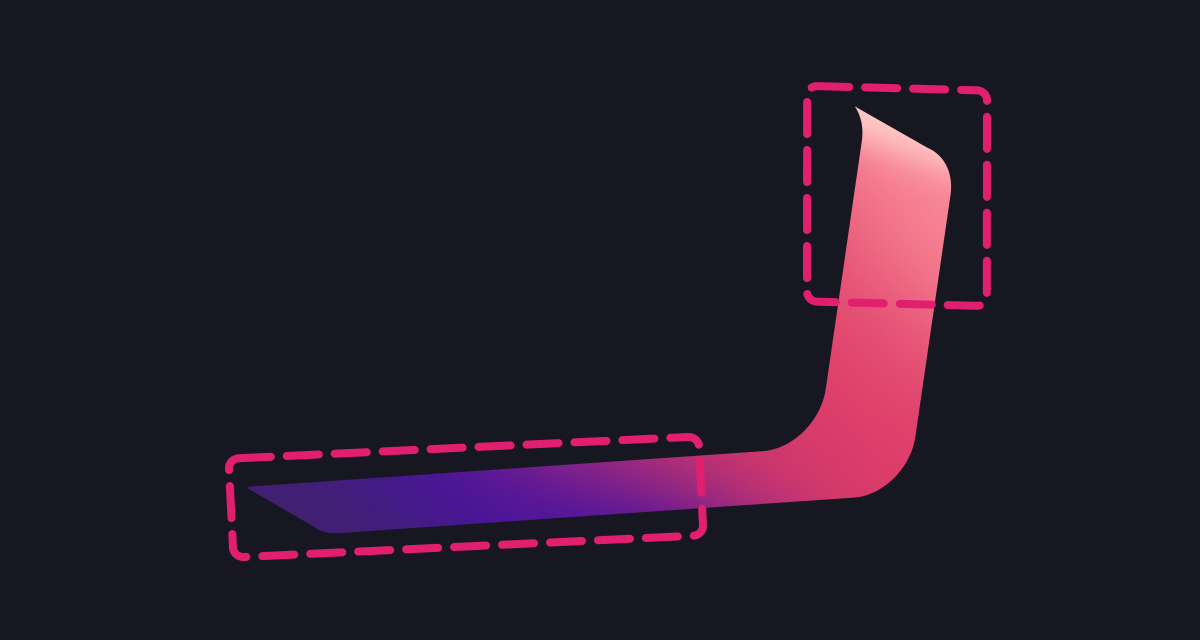
创建白色背景画布,长宽均为35像素*35像素。选择矩形选框工具,设置栏选择“添加到选取”,然后沿着画布边缘创建一个宽1像素的边框选区。这里缩小视图是会更加容易操作。
比如我们现在有这样的一张不是很完美的图:
十、复制美女图层一次,然后使用白色的烟雾笔刷在新的美女图层上涂抹美女的面部,如图所示。
三、接着按Ctrl + Shift + I反选选区,按Q键进入快速蒙版。
希望我的教程能给你带来一些思路从而拍出更好看的油菜花写真。
草图的阶段无需多讲,这在之前我就反复强调过。如果草图上没办法原创,开始画的阶段就是用点心思去琢磨。
打开需要的素材,将“背景”图层拖拽至“图层”面板中创建新图层按钮上,得到“背景副本”图层。
打开玻璃瓶素材。
加锐,增加图片质感,一般都是做比较微小的调整。
1可以将一个图层拖动到“图层”调板底部的“创建新图层”(“创建新快照”)按钮上来对一个图层创建副本;或者你也可以使用“图层”调板菜单中的“复制图层”来进行操作。
最终效果。
图片变得更加暗了,图中高光部分的白色直接没了,被青蓝色直接替换。改为滤色模式会有怎么样的效果呢?看下图:
我用的是圆形笔刷(不同大小),硬度设置为100%,无间距。这样可以干净清除鳄鱼的头部周围。建议将图片放大,详细清理,虽然步骤很耗时间,但最后的整体效果会更好。
你可能会注意到,悬崖图层的瀑布源头处也被遮盖了,所以我们需要源头效果,使得瀑布看起来是从悬崖上掉下来的。
最终效果
我们再看下影响我们视觉的穿帮,画红圈的部分给他速度处理掉,处理方法我就不说了大家都会!
所以,如果你手不抖,可以试试套索,当然我是不咋喜欢用。
调整基本对话框-高光、阴影、白色色阶、黑色色阶
先找白平衡,我喜欢稍微暖一点儿,注意不要发品红也不要发绿。这张曝光刚刚好,所以不用调。阴天光线很柔和,所以我稍微加了点儿对比。高光减少点儿,暗部提亮点儿,鲜艳度加一点。蓝色部分显示已经没有细节的纯黑区域,没关系,并没人想看那里。
双击黑色圆形图层,添加渐变效果,左边颜色为#eac3c3,过渡到右边颜色#ffffff。
素材:
步骤演示
原图
使用以下设置在Photoshop中创建新文档,或者随意选择自己的设置。
直方图主要告诉你图像像素的明暗分布,最左边黑色的滑块表示图像的暗部,中间的滑块表示中间调,最右边的表示亮部
新建图层,命名为【光】。在右侧工具栏中找到【画笔工具】,将画笔大小调大至与画布差不多大,选择前景色为白色。在【光】图层中轻点一下,作出光亮的部分,根据画出来的效果,调整图层不透明度为30%,达到如图所示效果。
黄橙控制肤色,片中肤色偏绿,对橙色色相加红,降低黄橙饱和度,提高明亮度,让肤色更加白皙
创建可选颜色调整图层,调整绿色和中性色,看看,是不是有色靛蓝色的味道了呢,呵呵,慢慢来,效果如图。
重点来了。这里的墨迹处理其实说穿了就是两个部分。第一个部分,把原始字体用笔刷结合蒙板来“搞破坏”做出类似纹理,第二个部分就是在它上面来添加墨迹。最后整体体现出来就可以了。图层放置如下。
最终效果
最终效果
最终效果
最终效果
条码制作,ps把模糊的图片变清晰,新2皇冠 ps把模糊的图片变清晰 条码制作欢迎分享转载→ /photoshopkt/12839.html
上一篇:路径描边_ps颜色替换为指定颜色
下一篇:暗色调_ps模糊图片怎么修复清晰

ps如何设置_编织纹理
发布时间:2024-02-07
ai网格工具_鼠绘技巧
发布时间:2024-02-07
玛雅论坛 powered by_学习照片
发布时间:2024-02-07
ps怎么提取高光_photoshop官方网站
发布时间:2024-02-07
ps怎么把图抠出来_ps抠人物教程
发布时间:2024-02-07
三星 d608_如何查看本地ip照片变漫画头像怎么制作
发布时间:2024-02-07
旧照片怎么翻新_5寸照片的尺寸是多少ps人像精修
发布时间:2024-02-07
ps课程学习_书法艺术字ps教程论坛
发布时间:2024-02-07
机器人照片大全图片_ps特效发丝抠图
发布时间:2024-02-07
粉笔视频_c4d实例怎么用ps银色
发布时间:2024-02-07Powered By photoshop教程 © 2014-2022 YAXIN.粤ICP备2022091510号XML地图