

发布时间:2023-08-18 08:04:15源自:新2皇冠作者:新2皇冠阅读(1176)
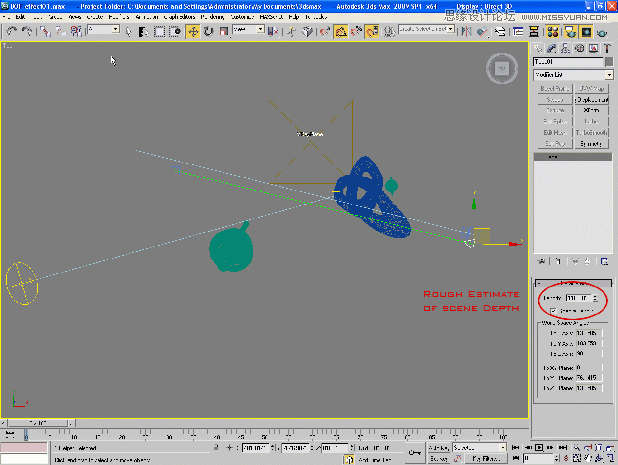
A、创建通道混合器
人物图片去色(ctrl+shift+u);调整色阶,增加对比度;用“可选颜色”选择高光区域,然后生成选区,反选(ctrl+shift+i)(图片背景和人物脸庞都是白色高光,反选正好选择了头发等区域);然后水彩泼墨图层剪切蒙版。
后期思路基本理清了,那么再来看原图,画面偏灰,颜色偏黄,有些欠曝,主体不够突出。因此我们要针对所设想的后期目标去对原图进行调色。
通过绘制一个更大的82 x 36像素的圆角矩形(#453F3C)以及3像素的圆角半径来创建第一个抽屉。在它的顶部添加一个较小的74 x 28 px矩形,我们将使用它来创建一个切口,以便最终我们将只有抽屉的轮廓。
四、羽化选区。按快捷键“Ctrl+Alt+D”,将羽化半径设为100,单击“好”。
移动到下方来,通过 [ 变形 ] 以适应边缘形状, 拉伸浪花与上方衔接,最后 [ 橡皮擦 ]调节到300柔边圆笔刷,蹭一下浪花衔接海底相接的地方,进行过渡处理
二、接着再新建图层,把图层的混合选项由正常改为叠加,再为人物添加上基本的颜色,然后选择系列色结合友基数码板的压感进行更加具体的描绘,记住一点,不要把颜色涂到轮廓线的外面,如果出来以后可以点击橡皮进行擦拭。
创建可选颜色调整图层,对黄、绿、白、中性色进行调整,参数设置如图2 - 5,效果如图6。这一步把黄绿色转为橙黄色,并把高光区域颜色调暗。
打开背景图层,将背景图层进行复制CTRL+J,然后CTRL+SHIFT+U去色。
详细过程
打开原图素材大图,创建可选颜色调整图层,对黄色,绿色进行调整,参数设置如图1,2,效果如图3。这一步给图片增加黄褐色。
二、去色
教程所需要的素材:时尚的人像杂志海报PS教程素材
开始我们的教程
首先我们分析原版,可以看到脸部有些次曝,背景高光过亮。而且后面的草颜色太突兀。
水花抠图教程:Photoshop快速的抠出水滴溅起的水花
检查反锯齿框。
前言:本教程中,我们创建了文本,填充了多彩纹理素材,并用画笔创建一个多彩的爆炸效果,最后我们添加了几个烟纹理图像来完成整个效果。
适用对象:童叟无欺、老少皆宜
在弹出的对话框设置深度数值,然后取消“捕捉阴影”和“投影”前面的勾选。
素材:
将两张图片混合在一起,色调是非常重要的。有人喜欢用曲线,其实最好的方法就是这个匹配颜色。
1首先处理底图,我们需要保留的是沙滩和大海部分,将图片右边多余的部分修掉(或裁剪)
本教程主要使用photoshop合成创意头像长出花朵效果,教程的创意非常的好,花朵从被切割的人物头像长出来,海报中经常见到这种脑洞思维,希望教程网的朋友可以喜欢。
Step 03 添加效果
先看看效果图
九、再打开树素材,选取一部分,粘贴到我们的文档之中。
我选取了蜥蜴鼻子上的小角,把它放在龙的鼻子上,通过变形使他更长更清晰。同样的方法制作龙的下巴、龙角等,如下图。
在工具箱选择“钢笔工具”,用路径选项。沿着冰块的底部边缘把冰块下面的投影勾出,效果如下图所示的封闭路径。
合成图,汉仪字库下载,新2皇冠 汉仪字库下载 合成图欢迎分享转载→ /photoshopkt/13485.html
上一篇:ps如何设置图片大小_海浪动图

ps如何设置_编织纹理
发布时间:2024-02-07
ai网格工具_鼠绘技巧
发布时间:2024-02-07
玛雅论坛 powered by_学习照片
发布时间:2024-02-07
ps怎么提取高光_photoshop官方网站
发布时间:2024-02-07
ps怎么把图抠出来_ps抠人物教程
发布时间:2024-02-07
三星 d608_如何查看本地ip照片变漫画头像怎么制作
发布时间:2024-02-07
旧照片怎么翻新_5寸照片的尺寸是多少ps人像精修
发布时间:2024-02-07
ps课程学习_书法艺术字ps教程论坛
发布时间:2024-02-07
机器人照片大全图片_ps特效发丝抠图
发布时间:2024-02-07
粉笔视频_c4d实例怎么用ps银色
发布时间:2024-02-07Powered By photoshop教程 © 2014-2022 YAXIN.粤ICP备2022091510号XML地图