

发布时间:2023-08-22 14:03:27源自:欧博ALLBET作者:欧博ALLBET阅读(406)
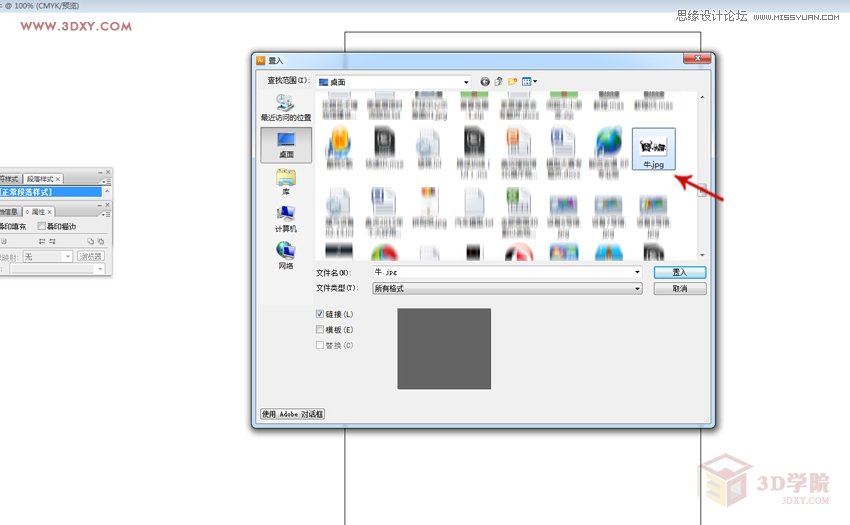
本篇教程将教大家一些Q版漫画的绘制方法与技巧,在教程开始前我们还是先来看看几张完成稿吧!
原图
先把图片整体压暗。打开原图素材大图,创建曲线调整图层,对RGB、绿色、蓝色通道进行调整,参数及效果如下图。
在PS中打开图片,进入液化滤镜的设置面板后,如下图所示,中文版当然也已经更新了 “Face-Aware”功能,大家可以点击下图通过原图来感受一下右侧的属性设置栏,而预览窗口中,也很明显的能够看到PS已经自动识别了三人的脸,并按由左到右的顺序分别标记为脸部#脸部#脸部#3,以便我们分别修饰他们的脸。PS小公举想的真是太周到了,么么哒。
这两种修图方式并无好坏之分,只要你善用它们即可。另外,修图中最基础的功能(修复工具、图章工具、填充内容识别等)大家都比较清楚,因此这里就不详细讲述了。
选择菜单:滤镜 > 模糊 > 表面模糊,参数及效果如下图。
设置如下。
构思草稿
复制层的女孩,图像>”色相和饱和度。增加饱和度为20。
利用直线工具绘制低多边形,低多边形的每个角都要对齐,因此在绘制的时候要小心。且这时要细心观察原图中的色彩的细微差别,比如颜色明显不同的地方就需要绘制成为两片不同的多边形。这里绘制的形状也并不是非三角形不可,有时为了照顾整体的视觉,也可以出现一些四边形也是允许的。
效果图:
打开素材,Ctrl+J复制一层,选择左侧的文字工具,打出来你要制作文字(抖音扫一下下面的抖音码,可以在手机上看视频学习)
十六、新建一个图层,用钢笔勾出左侧中间边缘部分的高光选区,羽化2个像素后填充淡蓝色,取消选区后用蒙版控制好边缘过渡。
相机镜头:佳能6D+佳能85 1.8;
▲图04
三、参考下图设置斜面与浮雕,注意高光模式的不透明度和阴影模式的不透明度都是100%。可根据你当前的效果微调一般都50%也可以。
新建个文档,我用的尺寸是800*600像素,大家请随意,做一个渐变背景,用圆角矩形工具画一个圆角矩形,我用的颜色是#1a181a!
然后到ACR里操作,群里有童鞋还不是很清楚ACR是什么,这里再罗嗦一句,滤镜-Camera Raw滤镜:
素材:
原片
打开素材图片,连续按快捷键Ctrl+J两次,复制“背景”图层,分别得到“图层1”和“图层1副本”两个图层如图1。
一个个的图层类似于一张张的透明塑料片。当我们把所有图层堆叠在一起的时候,上面图层透明的地方会显示出下面的图像,上面图层不透明的地方会遮盖住下面的图像。
宽度:9.1cm 高度:13cm 分辨率:300px
把画面多余的柱子给裁掉,减少画面的干扰,让人物主体更突出。
变暗,顾名思义,该组的模式都是将图层变暗、加深或者直接隐藏暗色;
教程的过程相对简单,布尔运算构成图标主体,效果则是用图层样式实现。有需要学习的朋友如果遇到什么问题可以下载教程的源文件,下面就一起来学习吧。
然后这两部主要是把肤色饱和降低明度提高一些,让肤色看过去更舒服
首先是观察器的建立。很多人应该都清楚两点:一是观察器是黑白的;二是观察器有曲线。
以及靠近人物周边的花朵、枝叶、树干、以及颜色突出的部分
选择文本工具,输入文字"Vote" ,设置字体为 Graffogie,大小为285 点。
大家再看一下别家店铺的产品图,清一色的修图有木有
通道混合器,ps图片,欧博ALLBET ps图片 通道混合器欢迎分享转载→ /photoshopkt/13604.html
上一篇:16xx8_暗蓝色
下一篇:虚拟投影_webps

ps如何设置_编织纹理
发布时间:2024-02-07
ai网格工具_鼠绘技巧
发布时间:2024-02-07
玛雅论坛 powered by_学习照片
发布时间:2024-02-07
ps怎么提取高光_photoshop官方网站
发布时间:2024-02-07
ps怎么把图抠出来_ps抠人物教程
发布时间:2024-02-07
三星 d608_如何查看本地ip照片变漫画头像怎么制作
发布时间:2024-02-07
旧照片怎么翻新_5寸照片的尺寸是多少ps人像精修
发布时间:2024-02-07
ps课程学习_书法艺术字ps教程论坛
发布时间:2024-02-07
机器人照片大全图片_ps特效发丝抠图
发布时间:2024-02-07
粉笔视频_c4d实例怎么用ps银色
发布时间:2024-02-07Powered By photoshop教程 © 2014-2022 YAXIN.粤ICP备2022091510号XML地图