

发布时间:2023-08-22 14:48:44源自:新2皇冠作者:新2皇冠阅读(1703)
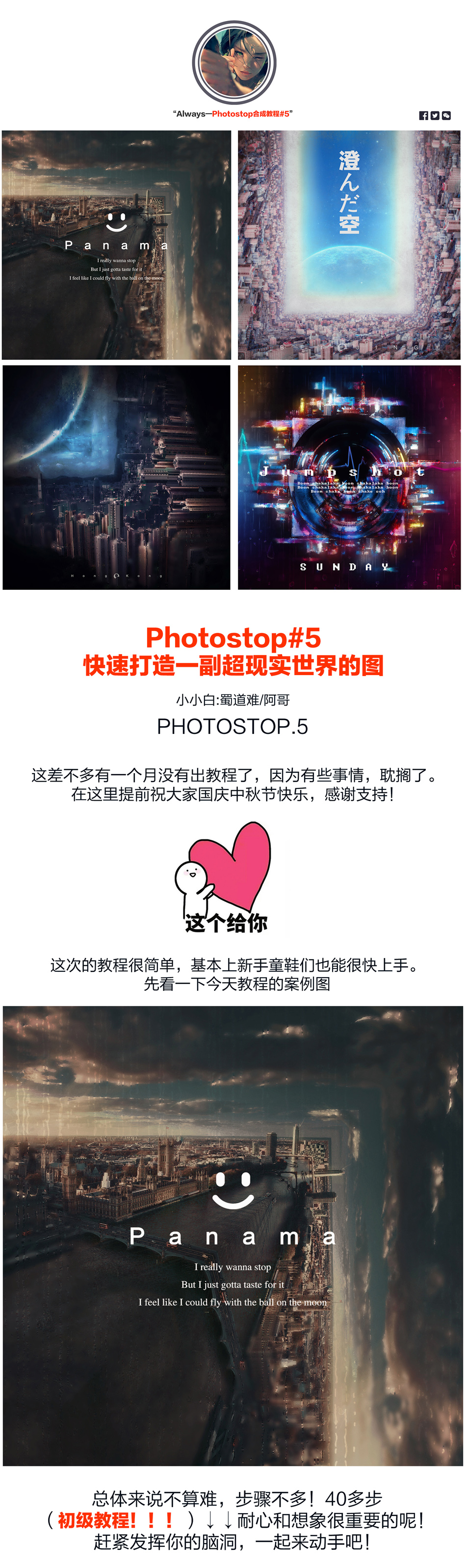
接下来我们就开始画乌龟的身体。
效果图:
现在来定义一款图案。把下面的钻石素材保存到本机,用PS打开,然后选择菜单:编辑 > 定义图案,命名后关闭图片。
接下来用钢笔工具圈出人物脸庞
接着按Ctrl+J键,再将复制出来的图层混合模式,设为「滤色」马上照片就变亮了,若觉得不够亮,就再复制一层。
教程步骤
本教程主要使用photoshop合成创意的月光下挥着翅膀的女孩,最近正在学习卓松老师的图像海报合成,今天有时间自己创意练了一把,做的不是特别好,但是也希望拿出来跟大家分享下,喜欢的朋友一起来学习吧。先看看最终效果图
那现在我把这个数值设定好之后,我就可以选择画笔工具,按住alt键,然后吸取附近健康的皮肤的颜色,比如说姑娘的眉毛仔细去看是有颜色不统一的地方的,这种小面积的统一肤色我可以先吸取附近健康的颜色,涂抹覆盖掉他不健康的颜色,这一步相当于是一个前期的小范围肤色修瑕,然后只动了一点点。
混合模式:颜色减淡
在LR中打开照片,不同的照片包含不同的明暗,色彩等信息调节参数不会完全一致,不过对于同一个场景,同一个光线条件下拍摄的照片,防色枪术往往不会有太大出入。
教程主要使用photoshop合成创意风格的骷髅头女孩场景,整体的思路很不错教程开始前,先通过一个小动画来看一下操作的思路
选择蓝通道,高光部分的发丝与背景色差较大。
佳能5D4+501.8,自然光拍摄。
这次的前期思路大概就是这样,打灯比较简单,如果大家感兴趣的话,等我把还没有修完的一些夜景图都出完了,我再出一个关于古风夜景的专题,讲我知道的几种古风夜景前期布光拍摄思路和后期思路,现在我们还是进入这次教程的后期部分吧。
接着增加暗角:
打开原图素材大图,按Ctrl + J 把背景图层复制一层,如下图。
实例1最终效果
(三)镜头矫正:
再次,遵循之前使用的相同流程,为抽屉的底部添加轮廓和阴影。
使用圆角矩形工具创建一个554 x 4像素形状,其边角半径为1像素。对使用的线着色#453F3C ,然后通过将这些值(坐标)输入到“ 变形” 面板中进行定位:
原图:
图03
在“图层 1 ”图层,点击“调整”栏框下的‘亮度/对比度’,修改(亮度:-10、对比度:-20);接着点击“调整”栏框下的‘曝光度’,修改(预设:自定、曝光度:+0.6位移:-0.173灰色系数校正1.19);使玻璃窗更加通透
调色没有规定要求用哪一个工具或者哪种方法,明白每个工具的用途,然后利用各种工具,一步一步朝着想要的结果去调。方法我也是从网上学来的,大家看的时候不用记数值,记数值没有用,要一边调参数一边看图片发生了哪些变化,自已多思考。
执行菜单“选择>色彩范围”,选择暗调。设置如下图所示。
首先创建一个宽1500像素,高1000像素的新文档(Ctrl+N)。
尹小姐和张先生俊男美女,很适合这种造型风格。
1.如何风格和操作你的主题
选择顶部的图层,用通道 + 钢笔把身体部分抠出来,如下图。
图文教程:
02
七、调整色相/饱和度。执行“图像”/“调整”/“色相/饱和度”命令(快捷键为:“Ctrl+U”),如图7所示:
按住键盘上的SHIFT+F5(填充)~选择内容识别,点击确定。
非常可爱的一组组品,一个年迈的老乌龟背着海洋和城堡,乌龟壳中间是海洋,乌龟背部是城堡,完成最终效果图,希望教程网的朋友可以喜欢。
原图
用自己熟悉的方法把人物抠出来,可以用通道结合钢笔工具抠图;然后把原人物图层隐藏,效果如下图。
效果图调色的时候,需要把暗部区域单独压暗,并增加蓝色;然后把稍亮的黄绿色转为橙黄色;左上角区域渲染一些淡黄色高光,再加强好局部明暗即可,最终效果
剪切蒙版,ps爱好者网站,ps照片处理,新2皇冠 ps爱好者网站 ps照片处理 剪切蒙版欢迎分享转载→ /photoshopkt/14017.html

ps如何设置_编织纹理
发布时间:2024-02-07
ai网格工具_鼠绘技巧
发布时间:2024-02-07
玛雅论坛 powered by_学习照片
发布时间:2024-02-07
ps怎么提取高光_photoshop官方网站
发布时间:2024-02-07
ps怎么把图抠出来_ps抠人物教程
发布时间:2024-02-07
三星 d608_如何查看本地ip照片变漫画头像怎么制作
发布时间:2024-02-07
旧照片怎么翻新_5寸照片的尺寸是多少ps人像精修
发布时间:2024-02-07
ps课程学习_书法艺术字ps教程论坛
发布时间:2024-02-07
机器人照片大全图片_ps特效发丝抠图
发布时间:2024-02-07
粉笔视频_c4d实例怎么用ps银色
发布时间:2024-02-07Powered By photoshop教程 © 2014-2022 YAXIN.粤ICP备2022091510号XML地图