

发布时间:2023-05-16 00:54:25源自:亚星YAXIN作者:亚星YAXIN阅读(506)
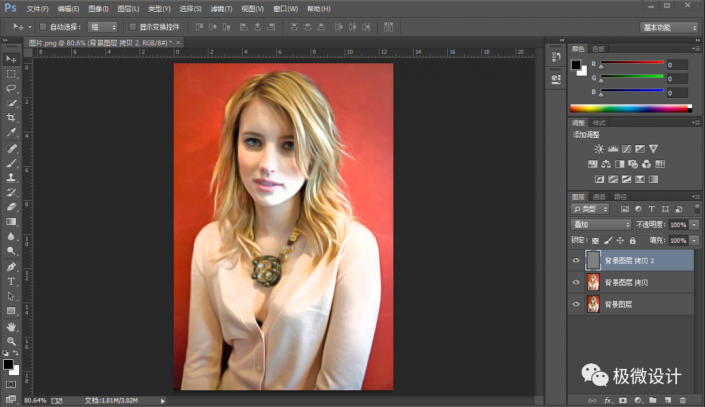
素材:
大家好,我是@会修图的睿睿睿,欢迎大家关注我的微博。今天跟大家讲讲怎么做高低频磨皮和光影修饰。下面有原图素材,大家可以跟着我的教程一起练习一下。做完交作业。
复制蓝色通道
步骤 03
这时,我们会发现原本有些过曝的天空在拉高青色之后,天色偏蓝,也摆脱了过曝的不好的视觉效果。
最终效果
冰块就是白色的圆角矩形,圆角拉大一点,并且调换不同的透明度
本教程主要使用photoshop给美女模特后期美容瘦身,原图整体拍摄不错,就是人物脸部有一点点胖,皮肤也不够好,所以我们用PS来修复一下,希望大家可以喜欢。
使用画笔工具,进行修饰。
确保你的图片是RGB颜色模式,8位/通道。检查方法:图像-模式。
打开图片,进入通道面板,观察一下各通道,左侧发丝以深灰色为主,右侧发丝以灰白色为主。
步骤3
步骤1
这里我用了比较高的锐化数量,同时增加了减少杂色的明亮度,保证细节最大化,噪点最小化。
给当前图层添加图层蒙版,用黑白渐变拉出底部过渡效果,如下图。
在此给她二次化妆,手法与原理是与拍照之前化妆是同理的。从睫毛根部往上一层一层的上眼影,由深至浅的过渡。同时微微往太阳穴拉伸拓散消失。你问我用什么工具?随便你个人习惯,只要注意到,色彩与明暗,层次问题就行,还有减轻眼肿问题。
一、复制图层1后,进入通道,观察红绿蓝三个通道,发现红通道的黑白对比效果最明显,越明显越容易抠出,就选它了。
打开PS,新建【画布】,【填充】背景色R:2 G:7 B:15,使用【文本工具】输入大写字母R,【自由变换】至合适大小。
先用单色来处理脸部效果...结合结构把明暗涂好...使用工具普通笔刷~把硬度调底一点
下图是一张典型的城市夜景风光照片,
新建图层,命名为【光】。在右侧工具栏中找到【画笔工具】,将画笔大小调大至与画布差不多大,选择前景色为白色。在【光】图层中轻点一下,作出光亮的部分,根据画出来的效果,调整图层不透明度为30%,达到如图所示效果。
打开一张你喜欢的图片
高光、黑色色阶是对最亮部和最暗部进行调节;(局部亮部或暗部)
虽然现在网上有各种素材的文件资源提供下载,但是应用在特定的页面场景里,图素的视角,材质感都不一定合适于这个专题,所以,我们也要增强绘制能力。
0放大图片
下图的红圈位置都是需要消除的。
原图
简单PS教程,黑夜壁纸,亚星YAXIN 简单PS教程 黑夜壁纸欢迎分享转载→ /photoshoptp/11018.html
上一篇:ps文字特效_凹凸纹理
下一篇:水珠_ps人像精修教程

ps如何设置_编织纹理
发布时间:2024-02-07
ai网格工具_鼠绘技巧
发布时间:2024-02-07
玛雅论坛 powered by_学习照片
发布时间:2024-02-07
ps怎么提取高光_photoshop官方网站
发布时间:2024-02-07
ps怎么把图抠出来_ps抠人物教程
发布时间:2024-02-07
三星 d608_如何查看本地ip照片变漫画头像怎么制作
发布时间:2024-02-07
旧照片怎么翻新_5寸照片的尺寸是多少ps人像精修
发布时间:2024-02-07
ps课程学习_书法艺术字ps教程论坛
发布时间:2024-02-07
机器人照片大全图片_ps特效发丝抠图
发布时间:2024-02-07
粉笔视频_c4d实例怎么用ps银色
发布时间:2024-02-07Powered By photoshop教程 © 2014-2022 YAXIN.粤ICP备2022091510号XML地图