

发布时间:2023-05-21 00:05:05源自:新2皇冠作者:新2皇冠阅读(307)
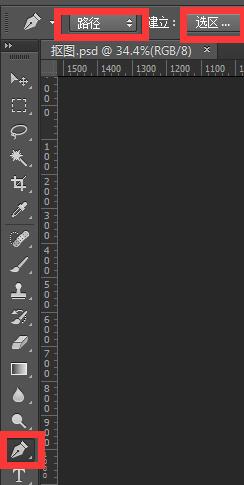
Ctrl /右键单击画笔图层,选择混合选项。打开“颜色叠加”以设置画笔描边的颜色。使用颜色选择器从调色板中选择一种颜色。您会注意到,早期使用画笔不透明度设置将会影响颜色的半透明度。
前期准备:
先看看教程素材截图
打开下面的人物素材,用自己的熟悉的方法把人物上半身抠出来,拖到新建的画布上面,放好位置,如下图。
六、新建一个图层,选择画笔工具,属性设置如下图,在天空部分加上一些装饰的小点类似雪花效果。
我们按Ctrl+shift+N新建图层,混合模式选择“柔光”,勾选“填充50%中性灰”,建立中灰图层.
原图:
如图感受下这个新面板,赞赞哒
10.选择2个小圆所在的图层,选择移动工具,将进行“水平居中对齐”
先来处理“顶部”,需要完成的效果如下图。
通过以上的阐述可以引出照片的一个后期思路,也可以说是后期原则,“亮而不曝,黑而不死”,这句话需要一点时间来理解。再深入的解释下,所谓“亮而不曝”就是足够的高光,但是高光中有细节、层次,“黑而不死”的体现就是暗部足够黑但是依然透气。看看你们自己不满意的片子,暗部是不是都飘起来没有沉下去?这个原则可谓是照片“干净”的秘密。
转到图层,右键点击图层转换为形状。
我们先看一下后期之后原图的对比图。
先来看一下记忆大师海报(国际版):
修图技巧:二次构图
在图层1上方新建一个空白图层,并将其命名为“轮廓线”,这个图层就是用来保存手绘信息的,也就是隐形上衣部分。
举一个例子,就像这样:
〈1〉色相
效果图:
4)按图示方法用渐变滤镜工具拉两个渐变,为了模拟一束暖光照耀下来的氛围,右上角的渐变①需要色温高一些模拟阳光,当然有阳光不可能脚下没有,左右左下角②也需要拉一下呼应的渐变,需要注意的是色温和曝光度可以适当降低一点。
本教程主要使用photoshop调出外景人像暗色艺术效果,人像作品调修教程,将环境调成阴冷的暗色调,凸显出人物抑郁惆怅的情绪。前期拍摄主题我大概定为:慵懒、逃避、回归自然,所以找了一片空旷的小树林拍摄。为了与自然环境形成大反差,模特的妆面比较浓、造型汤卷、随性一些。定了风格,拍摄和调色就有思路了,具体一起来学习一下吧,同学们要上手练习。效果图:
将人物扣出来。
用移动工具把文字拖到新建的文件里面,放到画布中间位置,如下图。
步骤1:选择椭圆工具。在绘制时按住Shift键,创建一个完美的圆圈。图层命名为圆圈1.
选区出现了蚂蚁线。
四、合成技法解析
一、创建人像图案
(1)Lightroom处理
原图
先复制一层作为备份图层,再复制一层对图片穿帮部分做处理
效果图:
ps 填充,win10自带浏览器主页被篡改,ps照片,新2皇冠 win10自带浏览器主页被篡改 ps 填充 ps照片欢迎分享转载→ /photoshoptp/11767.html

ps如何设置_编织纹理
发布时间:2024-02-07
ai网格工具_鼠绘技巧
发布时间:2024-02-07
玛雅论坛 powered by_学习照片
发布时间:2024-02-07
ps怎么提取高光_photoshop官方网站
发布时间:2024-02-07
ps怎么把图抠出来_ps抠人物教程
发布时间:2024-02-07
三星 d608_如何查看本地ip照片变漫画头像怎么制作
发布时间:2024-02-07
旧照片怎么翻新_5寸照片的尺寸是多少ps人像精修
发布时间:2024-02-07
ps课程学习_书法艺术字ps教程论坛
发布时间:2024-02-07
机器人照片大全图片_ps特效发丝抠图
发布时间:2024-02-07
粉笔视频_c4d实例怎么用ps银色
发布时间:2024-02-07Powered By photoshop教程 © 2014-2022 YAXIN.粤ICP备2022091510号XML地图