

发布时间:2023-05-25 20:09:12源自:ALLBET作者:ALLBET阅读(862)
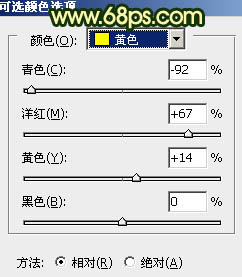
按Ctrl + Alt + 2 调出高光选区,按Ctrl + Shift + I 反选得到暗部选区,然后创建曲线调整图层,对RGB,蓝通道进行调整,参数及效果如下图。
通过创建一个10 x 6 px矩形并将其放置在桌子轮廓旁边来添加一个小阴影,确保将其水平对齐到腿部。#000000将其着色为黑色(),然后将其混合模式更改为正片叠底, 将其不透明度降低至30%。
调色。其实大部份都适用一个调色方法就是。减红,减黄。白加减青。黑减黄。
二、接着再执行菜单中的“滤镜-渲染-镜头光晕”命令,在镜头光晕面板中把亮度设为100%,镜头类型为50-300毫米变焦。
利用蒙版工具擦除素材中本身自带的天空部分。
发光的线条
步骤6
这是我们今天要示范的效果对比图,原作者的效果当然更优秀,但这次的后期步骤大家也可以借鉴参考,思路都是共同的。
首先打开Ai新建画板,尺寸随意:
以下是制作好的海报两张:
因为亮色产生前进、扩张感,会让女孩们的额头、鼻梁、下巴显得更加饱满、挺立。暗色产生后退及收缩感,会让女孩们的脸颊显得更加消瘦。
去图层>新建填充图层>纯色(#e4dbe7):
我们这时选择了红色源通道,如果我们去改变这里的绿色,也就是把绿色的光借给红色。
二、把暗部压暗。创建曲线调整图层,对RGB、绿、蓝通道进行调整,参数及效果如下图。
根据教程思路来学习一下吧,有时一张普通的照片,经过修图也是很有设计感的。
[page]三、创建可选颜色调整图层,对红、黄、白进行调整,参数设置如图8 - 10,效果如图11。这一步给图片的高光部分增加淡青色。
先来勾罐子的轮廓。在工具箱选择“钢笔工具”,在属性栏选择“路径”,如下图。
第二剑 中冲剑 自定义形状工具
按Ctrl + L 对当前图层调整色阶,增加明暗对比,参数及效果如下图。
如果您一次只处理一个人,每个人都有一个单独的色相/饱和度调整图层,您将获得更好的结果。我要从左边的那个男人开始,随着美白和牙齿变亮,我会一路覆盖每一步。然后,我将使用单独的色调/饱和度调整图层,对右边的女人快速应用相同的步骤。首先使用套索工具选取。
大小:21
打开古树图像文档,将图像放在城堡后面。调整其大小。并用蒙版工具擦掉不需要的部分。
1.第一盏为白光灯补背景,作为环境光。
本教程主要使用photoshop调出外景新娘照片韩式小清新效果,整体的效果非常的漂亮,效果图:
分析通道。打开原图素材大图,进入通道面板,观察一下各通道,绿通道相对发丝与背景色差比较大,比较适合用来抠图;按Ctrl + A 把绿通道全选,按Ctrl + C 复制。
图文教程:
将人物抠出来,并关闭原图的小眼睛。
导致人物照片不通透的原因很多,比如相机镜头等硬件设备问题,特别是镜头不行:拍摄的技术问题,曝光不准色温不准:环境问题,如雾霾天,灰尘,透明的障碍物(玻璃,塑料),当然还有人物本身的皮肤暗淡或者是油光等问题。
对比图:
第一步:复制背景,生成副本,我命名此层为《初磨》图层。再用修复画笔将皮肤上明显的斑点去除掉,如下图所示。
1.action控制面板 的显示模式
ai艺术,ps处理,ALLBET ps处理 ai艺术欢迎分享转载→ /photoshoptp/11995.html
上一篇:怎么用ps抠图_ps怎么删除文字

ps如何设置_编织纹理
发布时间:2024-02-07
ai网格工具_鼠绘技巧
发布时间:2024-02-07
玛雅论坛 powered by_学习照片
发布时间:2024-02-07
ps怎么提取高光_photoshop官方网站
发布时间:2024-02-07
ps怎么把图抠出来_ps抠人物教程
发布时间:2024-02-07
三星 d608_如何查看本地ip照片变漫画头像怎么制作
发布时间:2024-02-07
旧照片怎么翻新_5寸照片的尺寸是多少ps人像精修
发布时间:2024-02-07
ps课程学习_书法艺术字ps教程论坛
发布时间:2024-02-07
机器人照片大全图片_ps特效发丝抠图
发布时间:2024-02-07
粉笔视频_c4d实例怎么用ps银色
发布时间:2024-02-07Powered By photoshop教程 © 2014-2022 YAXIN.粤ICP备2022091510号XML地图