

发布时间:2023-05-28 22:30:01源自:新2足球作者:新2足球阅读(415)
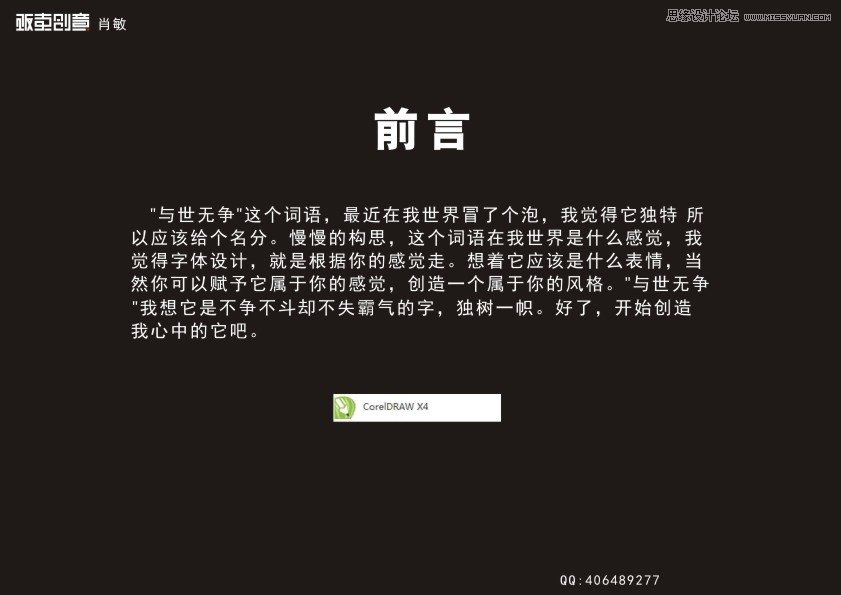
户外运动品牌肯定是用户外场景最贴切了,最先想到的是沙漠,沙漠的色彩和鞋子的颜色挺和谐的,所以下面就只需要想沙漠有什么东西就好了。
七、选中“透明杯”图层,Ctrl+T,缩小玻璃杯,并移动到适合的位置。按回车键确认变换。
二、调整“亮度/对比”的数值..亮度调到82对比100 (调整数值可依个人喜好)。
退出色彩范围后,看到鸟头主体部分也有蚂蚁线,部分被选中。
本教程介绍自由变形的使用技巧,把以前的变换后图层猛增的弊端去掉,仅在同一个图层按规律复制,效果也完全一样!
一、在PS里打开原片,然后在滤镜菜单下启动ImagenomicPortraiture2(简称IP2)插件。用吸管工具选取皮肤颜色,IP2会根据皮肤颜色自动进修皮肤修饰,修饰完的皮肤即干净又有质感且保留皮肤的层次。
最终效果
先来消除嘴唇上的疤痕。把修复画笔工具调到合适大小。
如果我们在观察仔细的话,可以还会发现一些特点,这些照片都是没有太多高光和白色的,也就是照片中没有白色刺眼太亮的地方,就算纯白色雪和天空都被压暗了。那么第二个特点就出来了②压低高光和白色
素材:
最终效果
而这些内容我也准备了有20多节,都是细节的调整,都会以视频的形式发上来,这篇教程之后,大家期待下呗,谢谢支持!
效果图:
效果图需要绘制的有两个部分:香皂和水渍;香皂部分用到的图层多一些,先用图层样式做出立体感,局部再用手工绘制一些高光;水渍部分直接画出形状,用图层样式加上高光和投影。最终效果
输入字母S,并用ctrl+t拉到适合的大小,并且降低不透明度。
找到滤镜库—艺术效果—海报边缘。开始对原图进行海报效果的设置。
为三角形图层增加渐变叠加,渐变选用黑白渐变,白色滑块位置为90%,角度改为100度,其他均为默认设置。
图文教程:
新建一个图层,按Ctrl + Alt + Shift + E盖印图层,然后对盖印后的图层,执行:滤镜 > 模糊 > 高斯模糊,数值为5,确定后再按Ctrl + B调整色彩平衡,参数设置如图
通过之前的分解,按照不同的部位和颜色用钢笔工具勾勒出鞋的轮廓。造型是关键的一步,如果把握不好可以多收集一些图片进行参考,做到心中有数。
十六、新建一个图层,用钢笔勾出左侧中间边缘部分的高光选区,羽化2个像素后填充淡蓝色,取消选区后用蒙版控制好边缘过渡。
先看看效果图
当我们能够将调色分为调色与上色时,我们在调色时的思路就会变得更加的广阔,而不会经常因为遇见了黑白灰而无处着手。例如这样的画面,
拍摄前已经把这个可能考虑进去,所以根据场地风格,多带了一套服装。
刚才加了暗部,现在加亮部。方法还是一样。亮部是下图红点的地方。
(10)第2部分选区制作完成!
描眼睛时候上眼皮重一点,工笔类上色是比较平的,主要靠线条来表现结构和体积感,所以,多表达一些细节会比较生动,眼珠的球体结构,因为透视关系下眼睑画出厚度来,我觉得又要开始喋喋不休结构,赶紧打住。这次不弄人体了,强迫自己转回线条来,线条之间连接的地方可以加重一点。
然后选中第2次从下到上渐变的那个图形,再次执行执行菜单—选择—调整—缩放10像素,之后CTRL+X删除之。双击图层1,弹出图层样式对话框。设置投影为10,其他默认;斜面和浮雕,使像框凸起,其他设置不变,得到立体效果即可。然后打开一张自己喜欢的图片CTRL+T调整到像框大小,回车确认即可。
总结起来很简单,就是明度稍高,反差小,色泽白净。这种片子我们比较常见的就是小清新糖水片,再高大上一些应该是一些化妆品广告片比较多一些。
ps水面倒影效果,黄昏照片,新2足球 ps水面倒影效果 黄昏照片欢迎分享转载→ /photoshoptp/12383.html
上一篇:毛笔笔刷_调阅变形史书

ps如何设置_编织纹理
发布时间:2024-02-07
ai网格工具_鼠绘技巧
发布时间:2024-02-07
玛雅论坛 powered by_学习照片
发布时间:2024-02-07
ps怎么提取高光_photoshop官方网站
发布时间:2024-02-07
ps怎么把图抠出来_ps抠人物教程
发布时间:2024-02-07
三星 d608_如何查看本地ip照片变漫画头像怎么制作
发布时间:2024-02-07
旧照片怎么翻新_5寸照片的尺寸是多少ps人像精修
发布时间:2024-02-07
ps课程学习_书法艺术字ps教程论坛
发布时间:2024-02-07
机器人照片大全图片_ps特效发丝抠图
发布时间:2024-02-07
粉笔视频_c4d实例怎么用ps银色
发布时间:2024-02-07Powered By photoshop教程 © 2014-2022 YAXIN.粤ICP备2022091510号XML地图