

发布时间:2023-08-22 14:55:29源自:亚星YAXIN作者:亚星YAXIN阅读(986)
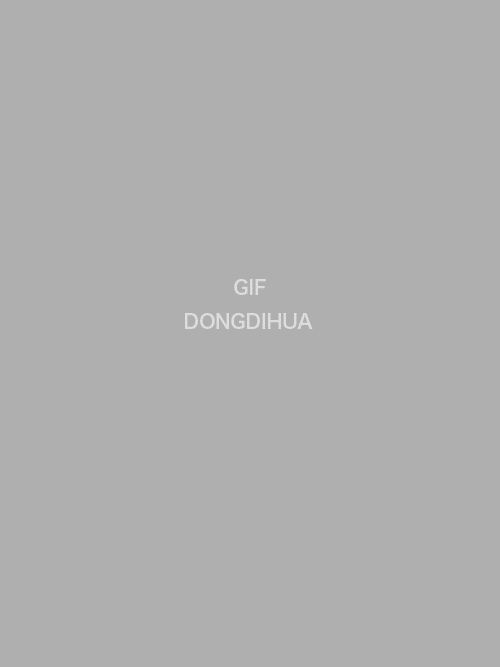
选择所有的小矩形图层,选择移动工具,然后点击选项栏中的分布水平中心图标。
原图
3.3D标签选择当前视图,调整视图视角、尺寸等
色阶工具中的预设、通道、吸管等等功能几乎很难用到。大部分时间,我们只需要掌握,下图中红框包含的五大滑块。
制作背景。选择渐变工具,颜色设置为暗灰色至黑色,如下图,在属性栏选择径向渐变;然后由画布的中心向边角拉出渐变色。
本篇教程给人物皮肤进行调色,给暗黄的肌肤调成白皙色调,这是一个畸形审美时代,国人一味的喜欢白白,难道小麦颜色的肌肤不好看吗?打开各种设计软件,清一色的白,各种美白针的诞生,趋势很多女生一味的追求白,现在,用PS,教你白到发亮,除了变成自己想要的白,还可以学到软件的操作,一举两得,一起来学习一下吧。
最终效果
选择老虎:滤镜 > 锐化 > 智能锐化。
打开素材图片,用裁剪工具对图片进行适当裁剪,拖入天空素材图,图层混合模式改为“强光”,执行:滤镜 > 模糊 > 高斯模糊,数值稍微调大一点,加上图层蒙版,用黑色画笔在浮桥的暗部擦一点。
在工具箱选择移动工具,把抠出的花豹拖到新建的文件里面,并调整好位置。
经过锐化输出后,我们最终得到如下效果:
接下继续在轮廓线上增加线条以完成对整个熊猫头像的“拼缀”,这一过程有点像我们玩的拼图游戏,注意原图色彩的提示作用。如果你想要表现更多细节,你的每块形状可以绘制得更小,比如熊猫的眼睛或者鼻唇的部分。
打开ps ctrl+N新建文档。尺寸1200*1200像素,分辨率72的画布 ,点击创建。
效果图预览一下:
效果图非常唯美,背景部分为梦幻的云彩;主体为漂浮的小岛,小岛上有人物和树木,人物看上去有点孤单;其它还有小鸟及日出等,总体非常大气。最终效果 一、溶图。六、根据自己的字母进行旋转变换,并调整亮面的纹理颜色,可以通过调整色相、亮度等方式来调出跟暗色纹理相对应的亮色纹理。
完成后我们在选择菜单中的“滤镜>杂色>添加杂色”,在弹出的对话框中设置数量为1,选择“高斯分布”。
首先是降了一点点色温,往蓝色上面靠一点,在让照片清新的同时还要注意保持逆光的氛围,所以不宜降的过多。原片上最主要的问题还是曝光不足,所以在这里要增加曝光,让照片亮起来,这时候要观察整个画面,看看曝光是否合适,以及有没有出现新的问题。如图一:
新建下图所示的文档。
原图
原图
低多边形人像制作难点是多边形的绘制,这些都需要手工绘制,并且要连成网格状;五官等比例较小的部分,使用的多边形就相应小一点;画好后再到AI里面转为矢量网格;最后在PS填色就可以得到想要的效果。最终效果
先看下后期前后效果对比图
南方最近真是阴雨连连,在外面拍出来的片子经常是灰灰的,特别闹心。今天给大家分享一篇简单的后期教程,只要几个步骤,灰暗的片子立马变得通透小清新。
十八、把树叶的混合模式改为“滤色”,效果如下图。
中间的渐层色
1.1底图
拍摄蓝色系风格的照片时,我会将相机的K值设置在5200左右。在相机的白平衡中往左下各偏移两格。
打开原图素材大图,按Ctrl + J 把背景图层复制一层,混合模式改为“正片叠底”,效果如下图。这一步把图片压暗。
现在把天空部分抠出来。把背景图层复制一层,按Ctrl + Shift + ] 置顶,如下图。
修复画笔工具,ps修图人像,ps教程网,亚星YAXIN ps教程网 ps修图人像 修复画笔工具欢迎分享转载→ /photoshoptp/13900.html

ps如何设置_编织纹理
发布时间:2024-02-07
ai网格工具_鼠绘技巧
发布时间:2024-02-07
玛雅论坛 powered by_学习照片
发布时间:2024-02-07
ps怎么提取高光_photoshop官方网站
发布时间:2024-02-07
ps怎么把图抠出来_ps抠人物教程
发布时间:2024-02-07
三星 d608_如何查看本地ip照片变漫画头像怎么制作
发布时间:2024-02-07
旧照片怎么翻新_5寸照片的尺寸是多少ps人像精修
发布时间:2024-02-07
ps课程学习_书法艺术字ps教程论坛
发布时间:2024-02-07
机器人照片大全图片_ps特效发丝抠图
发布时间:2024-02-07
粉笔视频_c4d实例怎么用ps银色
发布时间:2024-02-07Powered By photoshop教程 © 2014-2022 YAXIN.粤ICP备2022091510号XML地图