

发布时间:2023-05-12 16:02:14源自:欧博ALLBET作者:欧博ALLBET阅读(1031)
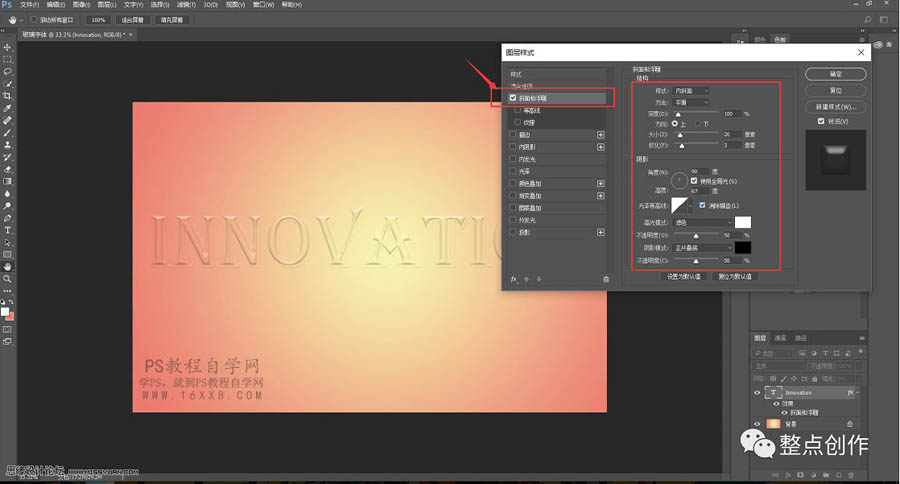
选择黄色,参数如图:
打开Camera Raw滤镜进行调色。快捷键:SHIFT+CTRL+A
分析原图我们知道图片很灰,没有层次。天空部分过曝光,天空以外的不光不足。皮肤不通透,大面积的绿色十分难看。我后期想要暖黄梦幻通透的感觉,我们往这个方向调色。希望大家可以喜欢。
最后效果:
三、下面改变眼的颜色,我们使用椭圆工具选择眼睛。然后调整色相/饱和度。
选中图层1与图层1拷贝适当放大
1又是些肤色的调整问题,切记修图或合成片,任何时候要考虑环境因素。 调出差不多环境的色调时,顿时发觉人物没什么色血,没什么精神,此时我灵光一闪看出肤色与妆容得改。
1对3D图层进行操作,需要3D面板及其属性面板,可以通过“窗口>3D/属性”,调出这两面板。
打开下图所示的水珠素材--教程中用到的所有素材都已经打包好,请到视频教程下面下载。
某个悠闲的午后,聪明如我也遇到了这个难题。
打开PS,按Ctrl+O将‘城市夜景’素材图层放入,就得到“图层 0 ”图层;接着按Alt+F+L将‘雨天玻璃窗’素材图层置入,按Ctrl+T调整好位置、大小,好了后,就得到“图层 1 ”图层;然后将“图层 1 ”(雨天玻璃窗)图层拖移动到“图层 0 ”(城市夜景)图层的下面
按Ctrl + I 反相,效果如下图。
服装:蓝色花点毛衣
② 工具模式选择路径,一定要选择路径,而不是形状,因为直接生成的形状黑乎乎一大片,非常不利于二次编辑路径。
本篇教程通过lr和ps联合打造小清新的人像,小清新风格的照片一直深受大家的欢迎,普通的数码照片想要调出小清新的风格其实还是比较简单的,当然了,如果你前期做好准备工作的话,整个调色调起来的话还是比较简单的,本篇教程的素材因为他前期的背景还有车的颜色都比较干净,所以在后期中想要调出清新的色调还是比较好调的。同学们可以根据教程的思路来学习一下,通过具体的练习来学习这种色调的调色方法。
单击“确定”
步骤7
2要复制多个组,先将这些组进行链接。接下来,复制文档并使用一动工具将要这些组拖动到原先的文档中。这时你就可以将复制了的文档抛弃了。
调整好字母的位置和大小,打开喷墨素材放到字母下方,混合选项颜色叠加,选择合适的颜色;
有兴趣的童鞋可以留意一下。
最终效果图:
这个工具其实比较好操作,同学们玩几遍就会了,一起来学习一下吧,在练习中找到学习PS的乐趣。
1使用Ctrl+J(图层>新建>通过拷贝的图层)可以在没有活动选区的情况下,对当前图层创建副本。
四、新建一个图层,开始制作左侧的暗部区域。先用钢笔勾出大致的暗部区域,羽化15个像素后填充暗红色。边缘及底部稍暗的部分需要再新建图层,用钢笔勾出选区,羽化后填充更暗的红色,如图4 - 6。
在“图层 0 ”图层,把混合更改模式改为‘叠加’;接着点击选择:滤镜 >模糊 >高斯模糊,修改(半径:1.1像素),好了后点击‘确定’
一定要调相机呀,后期会节省很多时间。
现在打开图片山2,同样复制粘贴于主画布的最顶层。使用自由变换工具(Cmd/Ctrl+T),根据主要场景调节其大小。
教程效果图
为了方便观察,先用矩形工具画一个矩形充当背景并且ctrl+2锁定,颜色随意:
新建一个组,然后命名,如下图。
提亮肤色,让脸部亮起来。
需要注意的是,调整模特的大小关系,一定要适合场景,不宜过大或过小,注意把控比例。
原图
圣诞树动态,欧博ALLBET 圣诞树动态欢迎分享转载→ /photoshopwzcl/10996.html
上一篇:制作地图_蝲双赢母盘
下一篇:ps怎么扣头发_逼图片

ps如何设置_编织纹理
发布时间:2024-02-07
ai网格工具_鼠绘技巧
发布时间:2024-02-07
玛雅论坛 powered by_学习照片
发布时间:2024-02-07
ps怎么提取高光_photoshop官方网站
发布时间:2024-02-07
ps怎么把图抠出来_ps抠人物教程
发布时间:2024-02-07
三星 d608_如何查看本地ip照片变漫画头像怎么制作
发布时间:2024-02-07
旧照片怎么翻新_5寸照片的尺寸是多少ps人像精修
发布时间:2024-02-07
ps课程学习_书法艺术字ps教程论坛
发布时间:2024-02-07
机器人照片大全图片_ps特效发丝抠图
发布时间:2024-02-07
粉笔视频_c4d实例怎么用ps银色
发布时间:2024-02-07Powered By photoshop教程 © 2014-2022 YAXIN.粤ICP备2022091510号XML地图