

发布时间:2023-08-17 02:48:02源自:亚星YAXIN作者:亚星YAXIN阅读(431)
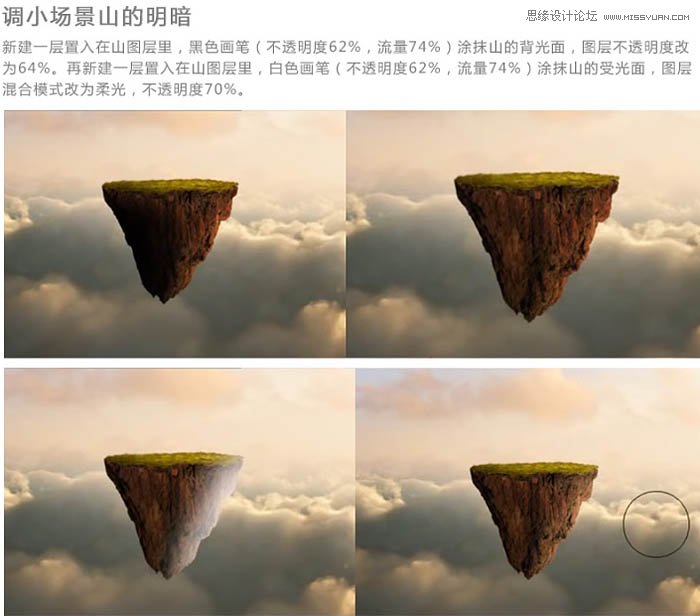
这就是使用「选择并遮住」后的样子,在这个阶段海面有一部分还是残留在画面上。
接下来眼睛是调色一般用曲线,快捷键是ctrl+m,这个调色主要就是为了让皮肤边通透,变的亮白,但是也不能过爆哦,曲线截图忘记截图了,大致是这种形状,然后曲线你们可以好好研究,红箭头标的地方都是可以手动的,多动动多看看原图就有曲线的大概认识了,另外附上了原图眼睛和调完曲线的眼睛图片。
选择画笔工具(B),将不透明度设置为大约30%,利用柔软的黑色圆刷,涂抹图中标红部分,使得悬崖和山1融合。
原图
(1)提亮
哈哈,不管你要说什么,要知道我只取消了光的图层,前后效果,自己去对比。咱们继续看看大师们拍的一些作品(网上找的,无法考证每张作品的作者)看看大师是如何捕捉光的。
灵感来源
教程开始:
提高曝光,稍微过曝一点,然后降低高光,把过曝的地方拉回来,加阴影减黑色让画面更加有层次感
详细过程
先看看效果图对比
让我们添加一些头发。我用了一个暗棕色阴影并添加像素的额外的行,所以头规模的增长,因为头发一点点。
为了便于抠图后的观察,我们通常都会建立一个单色的背景图层做观察,看抠图是否得到较好的细节,这个背景图层可以提前建立。
图01
比较唯美的合成照片,动物与自然完美的融合在一起,画面十分美好,同学们在制作这种合成照片的时候,可以先借鉴一下有些的合成思路,这样就可以给自己带来灵感,在创作的时候也知道自己想做什么样的合成场景,合成的照片制作起来大部分都差不多,关键是整个画面要颜色一致,具体通过教程来学习一下吧。
我最喜欢的是这个组合,看到左下角没,就那个里面有个虚线的矩形框,双击它,跟我设置一样的参数。
定义模式
接下来按Ctrl+Shift+I反选选区
把那个五颜六色的公交车和不知道是啥的指示牌P掉,不会P的去问度娘,说不定你找着找着就忘了。
创建文本图层
用钢笔工具仔细勾勒人物轮廓,对于头发部分可暴躁勾画,在路径面板中将路径重命名(防止新路径将其覆盖),详细如图所示:
二、创建曲线调整图层,对RGB、绿、蓝通道进行调整,参数及效果如下图。这一步适当增加图片的亮度,暗部增加蓝色。
本教程主要使用photoshop如何把磨皮后的肤色调均匀,整体的效果处理的很完美,希望大家可以喜欢。
此时的直方图http://www.16xx8.com/tags/32438/状态,保证亮部占比大而且不溢出
三、Camera Raw调整 HSL
背景橡皮擦平时很少能用到,其实背景橡皮擦用来抠单色背景的头发丝十分方便快捷,没用过背景橡皮擦的可以了解一下这个工具的使用。前面跟大家分享过利用通道抠发丝的方法,后来,通过学习他人的抠发丝方法,新学到一个更快捷的方法,处理的发丝,也更精致,效果更好,速度更快,因一直工作在忙,所以没时间给大家写教程,今天花费中午休息时间写出教程,希望对有需要的朋友,有所帮助。
原图
b)该值为+200%时,输出通道为全白;
先看看最终效果吧!
打开下面的海浪素材。
我们的像素人物将是非常小的,其小大小的限制,但我们仍可以添加一些细节。
1最后,我们可以再给文字高光处加上闪光效果。选择“多边形”工具(U),从选项栏中指定边数(本例设置为10),并点击下拉三角箭头,勾选“星型”复选框,将缩进边依据设置在90%-99%之间,配合设置为92%。
首先把下面的草地素材保存到本机,打开PS软件,再打开保存的草地素材。
ps入门基础知识,ps气泡效果怎么做,xxx色,亚星YAXIN xxx色 ps入门基础知识 ps气泡效果怎么做欢迎分享转载→ /photoshopwzcl/13273.html

ps如何设置_编织纹理
发布时间:2024-02-07
ai网格工具_鼠绘技巧
发布时间:2024-02-07
玛雅论坛 powered by_学习照片
发布时间:2024-02-07
ps怎么提取高光_photoshop官方网站
发布时间:2024-02-07
ps怎么把图抠出来_ps抠人物教程
发布时间:2024-02-07
三星 d608_如何查看本地ip照片变漫画头像怎么制作
发布时间:2024-02-07
旧照片怎么翻新_5寸照片的尺寸是多少ps人像精修
发布时间:2024-02-07
ps课程学习_书法艺术字ps教程论坛
发布时间:2024-02-07
机器人照片大全图片_ps特效发丝抠图
发布时间:2024-02-07
粉笔视频_c4d实例怎么用ps银色
发布时间:2024-02-07Powered By photoshop教程 © 2014-2022 YAXIN.粤ICP备2022091510号XML地图