

发布时间:2023-08-22 14:34:22源自:新2足球作者:新2足球阅读(1004)
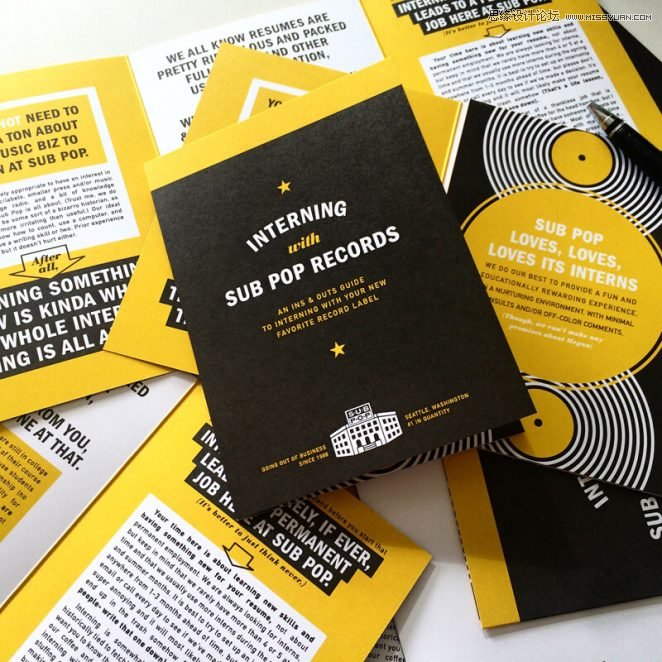
然后就是找到“可选颜色”。
7.瞳孔:中部的黑孔,我们通过这个洞看东西,光线进入这个黑孔,在我们的眼球内部形成图像。
中国有一段很特别的历史,就是从清末民初开始,以绘画为主要表现手段来传播文化知识内容的画报的出现,是中国从古老社会形态迈入新时代中形成的都市文明产物,现在回过头来看这些独具时代印记的画报,有其独有的魅力,今天就和大家分享一篇模仿民国画报风的修图小教程。
素材图片背景为纯绿色有点单一。需要增加一些补色及高光等来丰富画面。处理的时候可以把较亮的绿色转为黄绿色,较暗的绿色转为青绿色,再添加一些高光即可。
最终效果
先看下最终效果图:
鞋内侧边缘及左侧暗部制作,过程如下图。
开一个512*512px像素的白色画布,用圆角矩形形状工具画358*358px的圆角为80px的圆角矩形。
完成后将图层的混合模式设置为"叠加",得到如下效果示。
步骤2
关于”高光“:日系小清新有种说法叫“曝的漂亮”指的就是高光“亮而不曝”,为了能让高光更亮有两个办法,一是不停的提曝光,直到很亮,这类片一般情况下会很刺眼。还有一个方法就是通过暗部黑下去,来衬托高光的亮。再打个比方,晚上你关灯玩手机的时候,屏幕亮度在数值上很小,但是你看到的却依旧很亮。亮部和暗部永远都是相对的一个存在。
先看一下完成效果与原片对比 :
原图
第2步
制作背景,首先新建512*512px,半径120px圆角矩形做底色,填充渐变如下:
效果图:
原图
我们来看下调色参数先,
开始基本调整,色温色调在拍摄时已经设置好,所以在后期中不做改变。
素材图片主色是比较杂乱的黄绿色,可以把主色转为较为统一的青绿色;再把杂乱区域的背景模糊处理;然后在左上角区域渲染一些高光,模拟出阳光效果;最后加强局部光影,增加一些光束装饰,得到想要的效果。最终效果
海景摄影的常见拍摄方法有拉丝、迸溅和雾化几种,当天的海浪不是很强,而且由于前方岩石的阻力更是缓冲了海浪的力度和速度,如果拍摄拉丝和迸溅效果,画面会没有冲击力。所以我决定采用长曝光拍摄,将海浪化为水雾环绕岩石间,呈现一种朦胧缥缈的美感。
将去瑕疵的图层再次复制,并选择蓝色通道,执行高反差保留。数值要根据情况而定(最好是3的倍数),最大程度凸显毛孔和粗糙的地方,但轮廓线不要过于明显。
地面:让空间线条保持差不多的方位,以免空间错乱而穿越时空,到时候我可不救你啊。
复制图层1拷贝,Ctrl + I 反相该图层,混合模式改为“线性光”;选择菜单:滤镜 > 其它 > 高反差保留,半径3.5。
Step 02:根据参考在AI中使用形状工具制作出轮廓色块。
选择铅笔工具用1像素点的尺寸 。
ICON图标
为湖素材添加图层蒙版,用画笔擦去上面的部分,效果如下:
现在我们来制作 3D 文字顶部的表面。点击“素材”图层的眼睛图标处,使该图层由隐藏变为可见。执行“编辑 > 变换 > 垂直翻转”,翻转图片,使用移动工具移动素材图片至合适位置,以便得到满意的 3D 文字顶部表面。
其实这组照片就是我和朋友在学校(成都文理学院)路边的一棵树拍摄的,欢迎大家来玩,嘻嘻。灯就是某宝卖二三十的一个家用停电备用灯泡(充电的),便宜又实惠。现在我将整个前期思路和后期步骤分享给大家。
完成上面的步骤后,选择“编辑>自定义图案”,输入名为凹凸,点击确定。
房间窗帘上面需要修复一下,如下图。
itunes10,头发丝抠图,新2足球 头发丝抠图 itunes10欢迎分享转载→ /photoshopwzcl/13986.html
上一篇:ps 圆角矩形_ps学习网站
下一篇:中国教程网_ps ico

ps如何设置_编织纹理
发布时间:2024-02-07
ai网格工具_鼠绘技巧
发布时间:2024-02-07
玛雅论坛 powered by_学习照片
发布时间:2024-02-07
ps怎么提取高光_photoshop官方网站
发布时间:2024-02-07
ps怎么把图抠出来_ps抠人物教程
发布时间:2024-02-07
三星 d608_如何查看本地ip照片变漫画头像怎么制作
发布时间:2024-02-07
旧照片怎么翻新_5寸照片的尺寸是多少ps人像精修
发布时间:2024-02-07
ps课程学习_书法艺术字ps教程论坛
发布时间:2024-02-07
机器人照片大全图片_ps特效发丝抠图
发布时间:2024-02-07
粉笔视频_c4d实例怎么用ps银色
发布时间:2024-02-07Powered By photoshop教程 © 2014-2022 YAXIN.粤ICP备2022091510号XML地图