

发布时间:2023-08-22 13:42:27源自:欧博ALLBET作者:欧博ALLBET阅读(971)
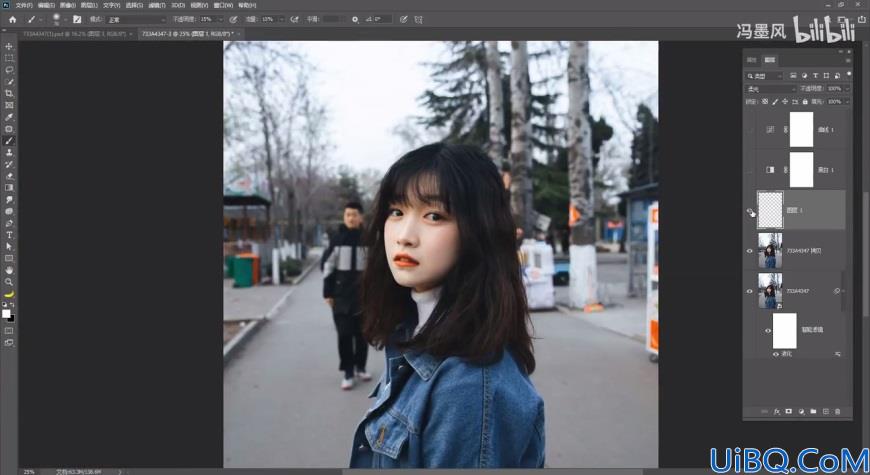
二、复制一个背景层,用水之语做到倒影,然后把多余的裙子的部分建立蒙板擦掉。然后我们需要在这个完全白背景的照片做到环境的素材,在这里我们要清楚怎么可以让照片达到更立体的效果,就是背景,中景,前景的打造。
在组里新建一个图层,命名为“天空”。
左边是原图,右边是修饰后的,这样看,大家觉得明显吗?
绘制出装订锁线的大体样式,【书签上的毛笔字制作过程在前几期的小教程里有过分享】。
四、案例-雪山插画
创建可选颜色调整图层,对黄色、绿色、青色进行调整,参数设置如图2 - 4,效果如图5。这一步给图片增加橙黄色。
至于字母上的螺丝帽,我就不用多说了,下载现成的也行,自己画一个也不难,最终效果如下图。
把下面的鸡蛋壳素材保存到本机,然后用PS打开。
本篇教程通过LR调出夏日清新色调的照片,静物调色一般来说比较好上手,需要学习的地方是调某种颜色有什么变化,一起来练习一下吧,只有亲自去练习,才知道哪种色调好看,是自己想要学习的风格,LR是一个比较好上手的调色软件,但是想要精还是需要勤加练习才可以。
第二步:
ctrl+j复制一层,图章工具把脸上的脏点修干净。效果如图。
新建一个组,命名为“柱子”,在组里新建一个图层,先从柱子开始处理。
十一、打开人物素材,用选区工具选择人物主体并拖到我们的文档之中,稍加调整,如下图。
打开原图素材大图,按Ctrl + J 把背景图层复制一层,混合模式改为“正片叠底”,效果如下图。这一步把图片压暗。
使用矩形工具在文本下面创建一个10像素的 高矩形,并将其图层重命名为Top。
人物素材
按进去会有个对话框,只要改一个选项,像下面图所示选择。
高光应该是淡淡的黄色,阴影大概是蓝色偏青一点。
以前PS设计教程网制作过这样的教程,今天我们在来用另外一种方法来制作这种效果,推荐给大家学习,希望大家可以有所收获.
加入本机安装字体匹配搜索
不透明度调整快捷键:在输入框中输入1-10代表不透明度从10%-100%的变化。同时快速地输入任意两位数,可以实现当下数值的不透明度。例如快速输入59,则不透明度就是59%。
接下来我们就开始各个局部进行绘画啦!先整后细准没错,先勾出整个形状,再添加小细节。关于细节,这个需要平时的积累和观察。
③暗部偏灰
形状动态
本教程主要使用photoshop设计立体感十足的小黑板应用APP图标,整体的设计效果很漂亮,希望PS教程网的朋友可以喜欢。
转到滤镜>锐化>锐化。然后按下键盘上的Alt+Ctrl+F重复此过滤镜。
简单来说,色相/饱和度是毋庸置疑的工具,然而为什么还要选择可选颜色,而不是其他三种呢?因为可选颜色可以进行单通道精确的颜色控制,也可以对单通道颜色的明度精确的控制,这是曲线,色阶,色彩平衡所无法做到的,虽然他们都能改变明度,但是可选颜色是最佳选择。那通过改变来明度降低饱和度与直接使用饱和度降低饱和度有什么区别呢?关于这个问题,如果还不清楚的,可以继续看我们以后的文章,之后我们还会继续深入的探讨。
在photoshop中新建1500X1000像素的画布,选文字工具(T)输入要处理的文字。
首先,先把照片放进PS中(在此为照片中人物打了马赛克,亦是对此教程中照片人物的尊重),然后新建一个图层,填充白色背景,再复制一个照片图层,放在白色背景图层上面。
一、新建文档,大小自定,背景选择黑色。
绿通道与红通道比较接近,只是高光发丝有点暗。
首先,单击“图层”面板中的创建新的填充或调整图层按钮,在弹出的菜单中选择“黑白”命令,在接下来弹出的“属性”面板中设置其参数。
①新建大小1172px*1106px,RGB。
4.回到菜单栏,执行【滤镜】-【扭曲】-【平面坐标到极坐标】,参数设置及效果如下图
问题二:如何理解“亮而不曝,黑而不死”?
王汉宗,森林照片,欧博ALLBET 森林照片 王汉宗欢迎分享转载→ /photoshop/13592.html
上一篇:ps图层样式快捷键_ps皮肤磨皮

ps如何设置_编织纹理
发布时间:2024-02-07
ai网格工具_鼠绘技巧
发布时间:2024-02-07
玛雅论坛 powered by_学习照片
发布时间:2024-02-07
ps怎么提取高光_photoshop官方网站
发布时间:2024-02-07
ps怎么把图抠出来_ps抠人物教程
发布时间:2024-02-07
三星 d608_如何查看本地ip照片变漫画头像怎么制作
发布时间:2024-02-07
旧照片怎么翻新_5寸照片的尺寸是多少ps人像精修
发布时间:2024-02-07
ps课程学习_书法艺术字ps教程论坛
发布时间:2024-02-07
机器人照片大全图片_ps特效发丝抠图
发布时间:2024-02-07
粉笔视频_c4d实例怎么用ps银色
发布时间:2024-02-07Powered By photoshop教程 © 2014-2022 YAXIN.粤ICP备2022091510号XML地图