

发布时间:2023-05-17 17:31:10源自:亚星YAXIN作者:亚星YAXIN阅读(307)
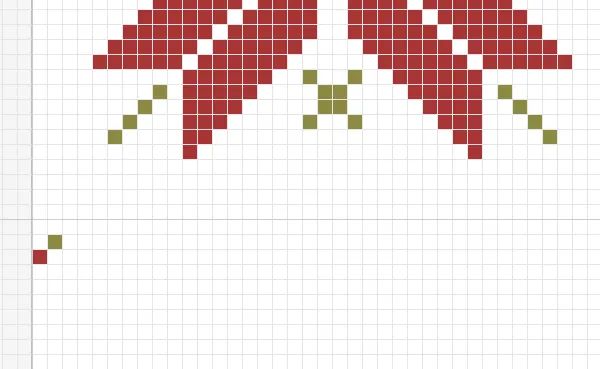
素材收集:
操作步骤:
三、新建几个图层分别制作出顶部的高光效果。
转档过程中我们常对图片进行简单的调整,如色温、色调、曝光、高光、阴影、饱和度等的调整,我拿到这张图的时候给我的感觉有时稍微灰了些皮肤明度不够,所以我主要做了以下调整,参数如图:
完成后的效果
将图层1复制一层,并执行Ctrl + Shift + U 去色。
本篇教程要用PS制作公路上的文字透视效果,就是那种在公路上的减速慢行或者其他标语,整个教程比较简单,刚接触PS的同学们也可以跟着来练习一下,相信学习完以后你会对文字工具的操作和混选项会有一个初步认识,可以通过此方法举一反三去做其他的效果,具体通过教程来学习一下吧。
CTRL+K打开首选项(或编辑菜单~首选项)找到参考线、网格和切片,设置风格线间隔为100像素,子网格为1(数值的设定:因为我的背景是1200像素X1800像素的,所以风格间隔为100像素保证了每个格子都是正方形的。因为各种图片都不相同,所以根据自己的图片情况来,也可以将图片裁剪成正方形,网格线间隔设置成10成分经,这样出来的格子也都是正方形。)
按Ctrl + J 把当前可选颜色调整图层复制一层,不透明度改为:50%,效果如下图。
第5步
步骤3
影楼照片调色比较讲究,注重一种整体美。不管是背景还是人物都追求统一。处理的时候要有一定的耐心,可以尝试不同的方法去调色直到自己满意。
有了整体的思路后,下面就开始调色了。
明度纬度下的调色工具
后期处理
这组作品的创作灵感来自我长期合作的摄影师尧辛亚,很喜欢的日本摄影家-森山大道。
新建一个3500 * 2400的画布。
先看看效果图
最终效果
特点:大开大阖,气势雄迈
实很多时候我们拿到一张原图是没有任何想法的,为什么因为你不会分析图片。不了解图片?不看他需要什么?不了解它是什么风格?没有合理的运用你手里的工具,你会修片不代表你就知道这些工具都能做什么,不是所有图片都适合一个颜色。那么如何分析这组图片适合什么颜色呢? 很多人喜欢网上看到的很多色彩。然后套到自己图片上发现很丑为什么?因为不适合,那么怎么能让你的图片找到属于自己的色彩?那就需要从分析开始。
原图
第4步:勾画出边缘的高光,然后用画笔涂抹
一、photoshop打开素材图片,创建可选颜色调整图层,对黄、绿、黑进行调整,参数设置如图1 - 3,效果如图4。这一步给图片增加暖色。
原图
黄色控制环境色,减色相,减饱和加明亮度,让环境的黄色不过于鲜艳,使整体更加和谐温暖。
制作过程 :
Step 02 调整厚度
在Photoshop中我们新建或Ctrl+N,创建1920x 1200像素大小,分辨率72像素/英寸,RGB颜色,8位,背景内容为白色的新文件。然后打开雨天背景图。
二、形状创建
效果图:
贵宾卡设计跟名片差不多,画面都比较简洁,只是贵宾卡更注重华丽部分,用到的背景、素材、文字都需要经过特殊处理,搭配起来大气,华丽有档次。最终效果
第2步
1:下载好一个面板素材、或者要做烫金效果的包装稿件,和要用到的logo或设计好产品名称。
本节教材将会有很多简单快捷有意思的小技巧和大家分享,效果明显,技巧简单,只要你掌握了不说大话,你可以创造出一系列的颠覆视觉的海报作品,最终效果
下图就是增加对比度的结果。增加对比度之后,原来的边缘由于两边反差扩大,看起来也会更明显一些。
抠印章的简单方法,ps动作,亚星YAXIN ps动作 抠印章的简单方法欢迎分享转载→ /photoshopgj/11321.html
上一篇:ps遮罩层怎么做_ps联盟

ps如何设置_编织纹理
发布时间:2024-02-07
ai网格工具_鼠绘技巧
发布时间:2024-02-07
玛雅论坛 powered by_学习照片
发布时间:2024-02-07
ps怎么提取高光_photoshop官方网站
发布时间:2024-02-07
ps怎么把图抠出来_ps抠人物教程
发布时间:2024-02-07
三星 d608_如何查看本地ip照片变漫画头像怎么制作
发布时间:2024-02-07
旧照片怎么翻新_5寸照片的尺寸是多少ps人像精修
发布时间:2024-02-07
ps课程学习_书法艺术字ps教程论坛
发布时间:2024-02-07
机器人照片大全图片_ps特效发丝抠图
发布时间:2024-02-07
粉笔视频_c4d实例怎么用ps银色
发布时间:2024-02-07Powered By photoshop教程 © 2014-2022 YAXIN.粤ICP备2022091510号XML地图