

发布时间:2023-06-02 15:44:09源自:新2足球作者:新2足球阅读(1015)
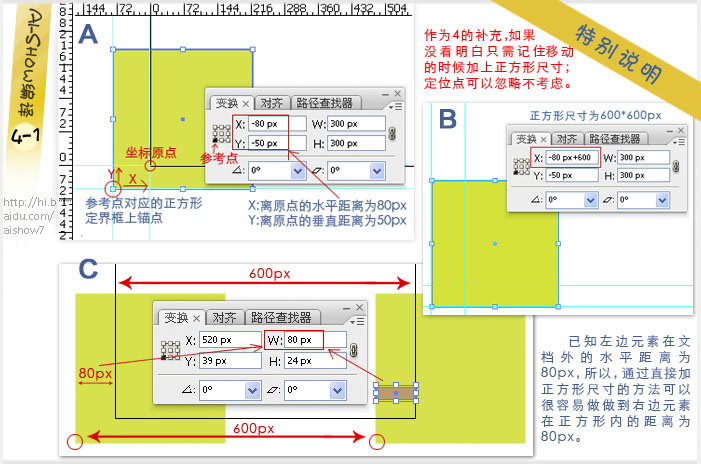
缺点就是费时费力,对人的主观要求高。
原图
原图
素材:
素材图片是在阳光下拍摄,同时人物的头发被风吹散了,飘起的很多乱发,在阳光的照射下,乱发都变成了金色的效果;抠图的时候可以选择最简单的通道,快速抠出发丝。推荐给PS教程网的朋友学习,希望大家可以喜欢。
打开随书所附光盘中的文件“07混合模式/7.3.2-素材1.jpg”,如上图所示。在本例中,将为该图像叠加火焰图像,以增强整体的视觉效果。
将天空2素材放在天空1上面。
通过RGB曲线和对比度使主体对比度准确,避免发灰。
以下是数据:
#c4c4c4 0%
由于照片背景是有颜色的,所以不适合低饱和度的效果。而且“鲜艳、明亮”这两个词通常同时出现,所以我们在调亮照片的同时,可以让色彩饱和度更高,让照片鲜艳起来。
5.整体氛感不足
原图
进入通道面板,选择蓝色通道,按Ctrl + A 全选,按Ctrl + C 复制。
再新建一个图层,取出叶子本身的选区,反选并填充黑色,这时候因为还挂着剪切蒙版所以什么也看不到。
中性灰修图对比效果图
新建图层,将前景色设置为暗灰色,alt+delete填充前景色
肤色饱和度过高,降低一下皮肤饱和度
找素材:
打开素材A,先用钢笔工具沿轮廓抠图,后CTRL+回车转选区,点击选择菜单选择并遮罩ALT+CTRL+R调整头发区域完成确定,将素材B用移动工具直接移动至背景图层上,CTRL+T改变视觉大小回车即可。
分析结束开始动手
接下来将我们准备好的建筑素材拖入到我们的文档中。放置于女模特图层下。ctrl+T调整好大小并旋转一定角度。
分享一个制作油画效果人像的PS教程,这里做的是两张差距比较大的图片的合成。这样显得有点艺术化的效果。一张是度娘给的站立的女人,一张则是梵高的油画。我们的任务就是把这个女人放进油画中的场景。楼主选了个裙子颜色反差比较大的图片,增加了难度。不过,whatever,咱们开始吧。
↑ 通过菜单栏进入
最终效果
为了体现出空间距离感,我们用形状工具中的矩形和圆羽化来拉出前后层次,并加剪贴蒙板在之前的渐变图层上,得到下图。背景就先告一段落了。
这样就可以开始抠头发丝了,选择低频图层,用修补工具圈起有发丝的地方拖到旁边没有发丝的完好皮肤。因为低频处理颜色,高频处理细节的原理(具体原因可百度)可以看出①用修补工具之后还是会留下一条黑线,这时候可以跳转到高频图层,然后用修补工具再做同样的一次动作,在③可看出这样就能把头发丝抠掉了。
二、后期
导入人物素材。打开人物素材,用移动工具拖进来,调整好位置;然后用钢笔工具把人物头部抠出路径,如下图。
原片色彩有一些偏蓝,因此色温加了一些。同时提高曝光、阴影、黑色,对应压低高光、白色。
步骤2
步骤3
因为不是凭空想的,所以绘画之前需要一张人像照片,表情夸张生动最好,可以激起你的创作欲。草稿是个很关键的步骤,因为不是写实,所以咱们可以在他表情的基础上再继续放大化,夸张化形象,这样就避免呆板啦 生猛,在生猛一点。
从步骤三看出,为了得到一些效果,比如衣服,背景色,相对和谐,使得画面的红色味道重了很多,使用色相饱和度,进行饱和度调整,这次我使用的是色相/饱和度中的红色色阶进行了局部调整。每个人的画面不一样,我们要根据个人作品的实际情况进行调整,有的时候可能黄色味道重了,那么,我们就需要去调整黄色色阶的色相,饱和度与明度(这些选项在色相/饱和度)选项中都有显示。
第二步:
ps修图人像,青铜材质,新2足球 ps修图人像 青铜材质欢迎分享转载→ /photoshopjc/12563.html
上一篇:星空笔刷_2寸照片ps尺寸是多少
下一篇:ps技巧新手入门_失帧

ps如何设置_编织纹理
发布时间:2024-02-07
ai网格工具_鼠绘技巧
发布时间:2024-02-07
玛雅论坛 powered by_学习照片
发布时间:2024-02-07
ps怎么提取高光_photoshop官方网站
发布时间:2024-02-07
ps怎么把图抠出来_ps抠人物教程
发布时间:2024-02-07
三星 d608_如何查看本地ip照片变漫画头像怎么制作
发布时间:2024-02-07
旧照片怎么翻新_5寸照片的尺寸是多少ps人像精修
发布时间:2024-02-07
ps课程学习_书法艺术字ps教程论坛
发布时间:2024-02-07
机器人照片大全图片_ps特效发丝抠图
发布时间:2024-02-07
粉笔视频_c4d实例怎么用ps银色
发布时间:2024-02-07Powered By photoshop教程 © 2014-2022 YAXIN.粤ICP备2022091510号XML地图