

发布时间:2023-05-16 01:33:27源自:YAXIN作者:YAXIN阅读(1236)
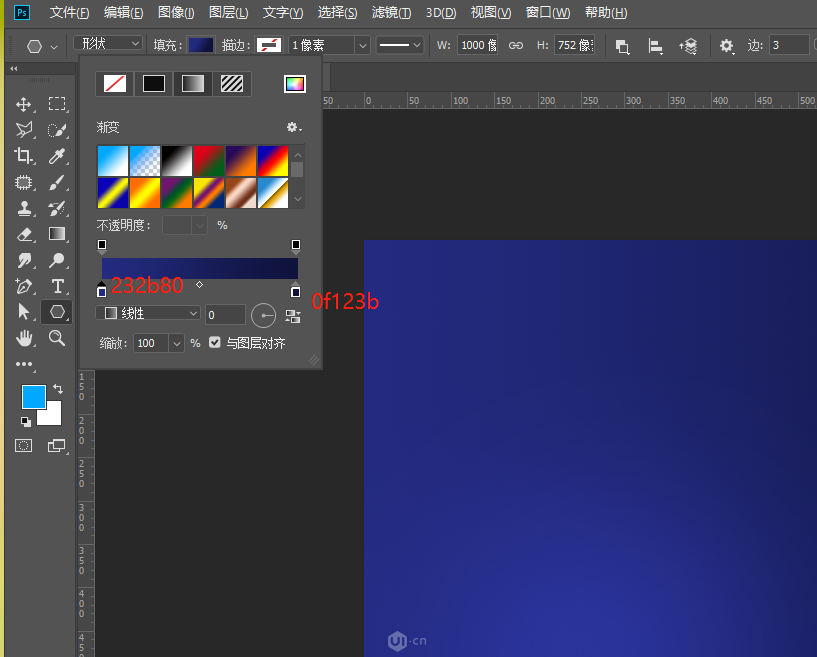
第二步:
答案是:
红框内所提示的位置,就是控制模糊程度大小的滑块,可以鼠标拖动使用,也可以直接输入数值。大家可以移动滑块观察照片中的效果变化。其实这个滑块就是我们刚才3号线所指的图片中的圆心右半边白色弧线, 使用哪个调整模糊程度都行,大家看自己习惯选择使用吧。
毕竟商业图片的目的性是很明确的,表现的是图片中商品的内容。因此突出主体就很重要了。
★★★★★★人物肤色融入背景和弱对比就是最明显的特征
Step 1
进入camera raw滤镜,选择渐变滤镜。
打开PS软件,按Ctrl + N 新建,尺寸为1280 * 800像素,分辨率为72像素/英寸,如下图,然后确定。
原图光线分析
敲黑板!一定要买黄色的!冰灯是补环境光的,地摊灯是主光源,补人脸。
练习素材:
明显的瑕疵去除之后我们接下来会对图片进行减淡加深的调整,可以在D&B文件夹里新建一个中性灰图层,如下图
如果这颗 icon 小于 300x300px 、又不是主力 icon 只是个配角、且走扁平化风格的话,用图层样式一层解决高光和厚度是很方便快速的作法。但如果是拟物风就得把这几层拆开独立制作。比较有趣的部份是「角度渐层」,平时很少使用这种渐层方式、明明是凹陷的部份却以迭加一个圆的方式制造假阴影也扭转平时的作图想法。果然多临摹大师作品可以学到很多不同的思维方式。
刚才我们提到了色调冷一点,所以我把色温往左边走了一点。
打开下图所示的背景素材大图,然后右键选择“图片另存为”保存到本机,在用PS打开。
最终效果
非常漂亮的一组古典人像调色,今天就来给大家分享这组片子的前期思考以及后期的调色方法,希望能对大家有所帮助。
照片在ps中打开,然后就是把举着灯的爸爸和灯的电线修掉。穿帮的地方都修掉之后, 然后是把素材恐龙用钢笔工具抠出来,放到照片中调整到合适的位置。
步骤 3
这种色调的图片是不是你喜欢的呢?相信同学们在修图的过程中有时也不知道修什么颜色吧,相信通过学习本篇教程,可以带给你一些参考。
片子本身在日下阳光下拍的自然是高光偏暖色,阴影偏冷色。为了平衡色调我在高光加了冷色蓝绿色,暗部加了一点紫红色。看上去更接近我需要的清新色调了
按Ctrl + N新建画布,尺寸为1000 x 800 像素,分辨率72
下午四点,阴天光线不是很好,拍外景两三点时间最佳。
照明纹理
这次的前期思路大概就是这样,打灯比较简单,如果大家感兴趣的话,等我把还没有修完的一些夜景图都出完了,我再出一个关于古风夜景的专题,讲我知道的几种古风夜景前期布光拍摄思路和后期思路,现在我们还是进入这次教程的后期部分吧。
素材
按Ctrl + J 把当前图层复制一层,混合模式改为“正片叠底”不变,如下图。
1.打开ps放入一张需要加灯光的路灯。
第二步,矩形选框工具在图片上勾出选区,填充颜色,我填充了一个图案,多做几个有颜色的细长条。
点击进入“通道”面板,分别点击观察一下红、绿、蓝通道【找一个黑白对比度大的】(比如:蓝通道);接着鼠标右键单击“蓝”通道选择‘复制通道’功能,就得到“蓝 拷贝”通道;然后把其它通道的小眼睛都关闭,只开启“蓝 拷贝”通道的小眼睛
这个工具其实比较好操作,同学们玩几遍就会了,一起来学习一下吧,在练习中找到学习PS的乐趣。
ps脚本,斑驳纹理,YAXIN 斑驳纹理 ps脚本欢迎分享转载→ /photoshoptp/11113.html
上一篇:ps一键换白底_翻页动画制作
下一篇:禹卫行书_半径符号和直径符号

ps如何设置_编织纹理
发布时间:2024-02-07
ai网格工具_鼠绘技巧
发布时间:2024-02-07
玛雅论坛 powered by_学习照片
发布时间:2024-02-07
ps怎么提取高光_photoshop官方网站
发布时间:2024-02-07
ps怎么把图抠出来_ps抠人物教程
发布时间:2024-02-07
三星 d608_如何查看本地ip照片变漫画头像怎么制作
发布时间:2024-02-07
旧照片怎么翻新_5寸照片的尺寸是多少ps人像精修
发布时间:2024-02-07
ps课程学习_书法艺术字ps教程论坛
发布时间:2024-02-07
机器人照片大全图片_ps特效发丝抠图
发布时间:2024-02-07
粉笔视频_c4d实例怎么用ps银色
发布时间:2024-02-07Powered By photoshop教程 © 2014-2022 YAXIN.粤ICP备2022091510号XML地图